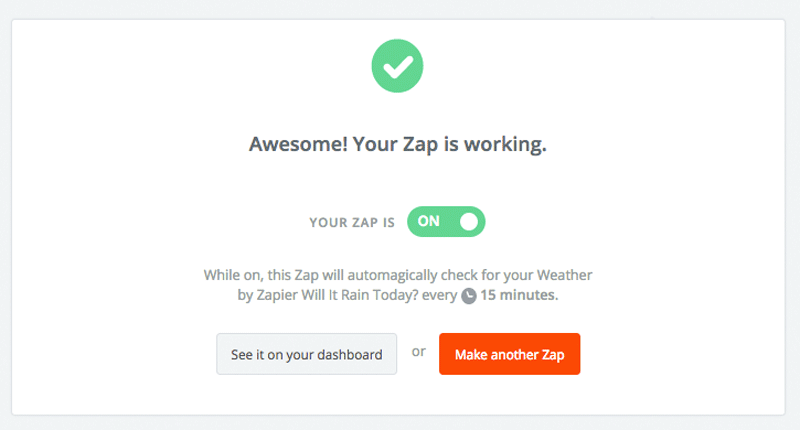Integration mit Zapier
Mit Hilfe der viewneo-Zapier-Integration kann man viewneo mit 1000+ Apps verknüpfen und seinen Digital Signage Content automatisieren. Egal ob Google Calender, WordPress, WooComerce oder Salesforce – Alle Apps können jetzt mit viewneo zusammengeführt und gewünschte Inhalte auf Bildschirme übertragen werden.
Die Verknüpfungen zwischen den Apps nennen sich Zaps. Legt man einen Zap an, muss man mindestens einen Trigger [Auslöser] und eine Action [Aktion] zwischen zwei oder mehreren Apps definieren.
Beispielsweise kann man seine viewneo Playlist, abhängig von der Zapier Wettervorhersage, automatisch anpassen. Das könnte folgendermaßen aussehen:
Wenn heute Regen vorausgesagt ist, dann wechsel zur Playlist “Regenschirm-Werbung”
Wie man einen solchen Zap erstellt, erklären wir nun Schritt für Schritt:
Schritt 1
Zu Beginn benötigt man einen kostenlosen Zapier Account. Den kann man hier einfach erstellen.
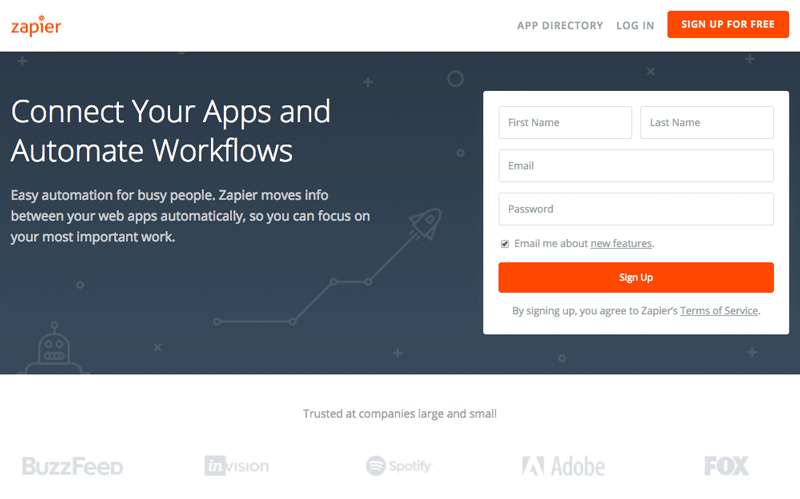
Schritt 2
Als nächstes besucht man viewneo und wählt unten links in der Sidebar Plugins aus. Es öffnet sich ein Modalfenster aller Plugins, die viewneo bietet. Die viewneo Zapier Integration ist direkt verfügbar.
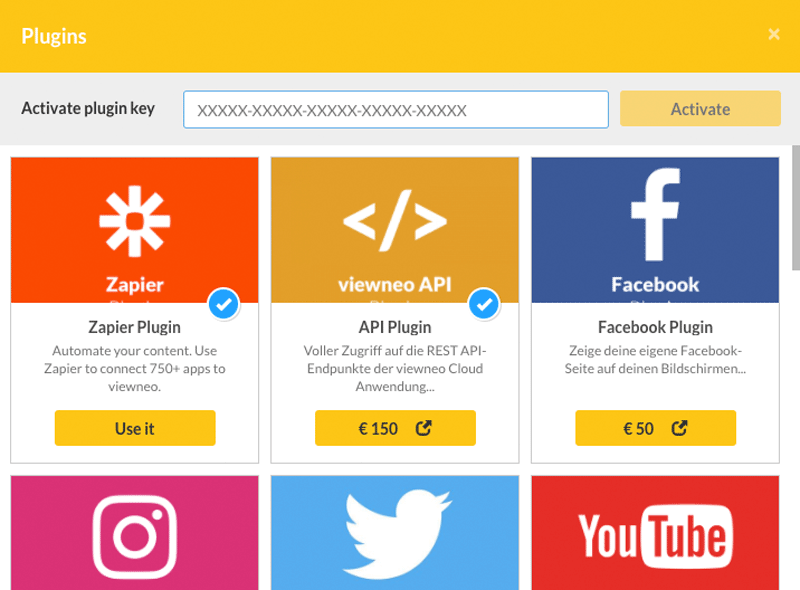
Nun wählt man das Zapier Plugin aus, um es zu verwenden.
Schritt 3
Im nächsten Modal findet man von uns vorgefertigte Templates für Zapier. Für dieses kleine Tutorial werden wir nun "Change your viewneo playlist when it is a rainy day" auswählen. Durch einen Klick auf Use this Zap wird man automatisch auf die Zapier Seite umgeleitet.
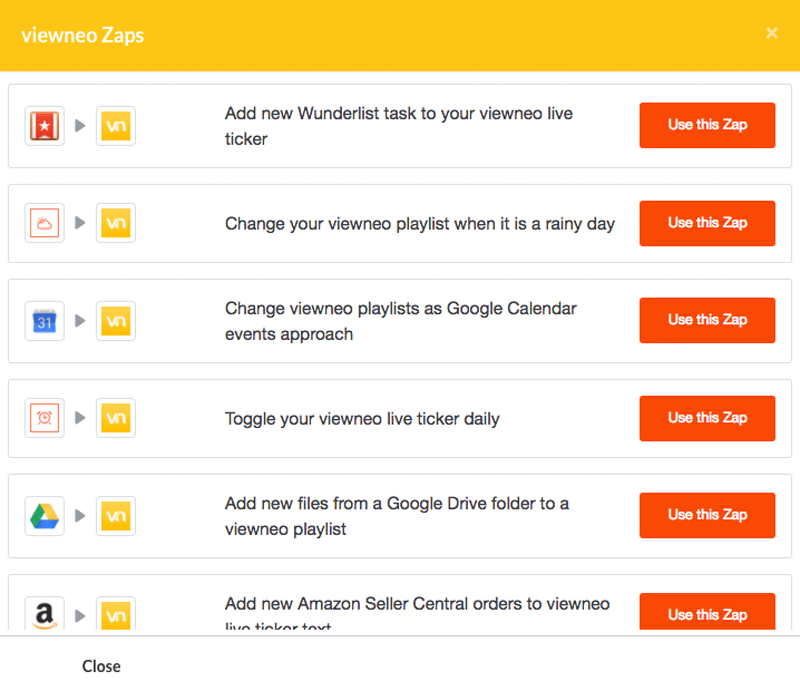
Schritt 4
Die Einrichtung dieses Zaps ist vordefiniert, man folgt einfach den Instruktionen
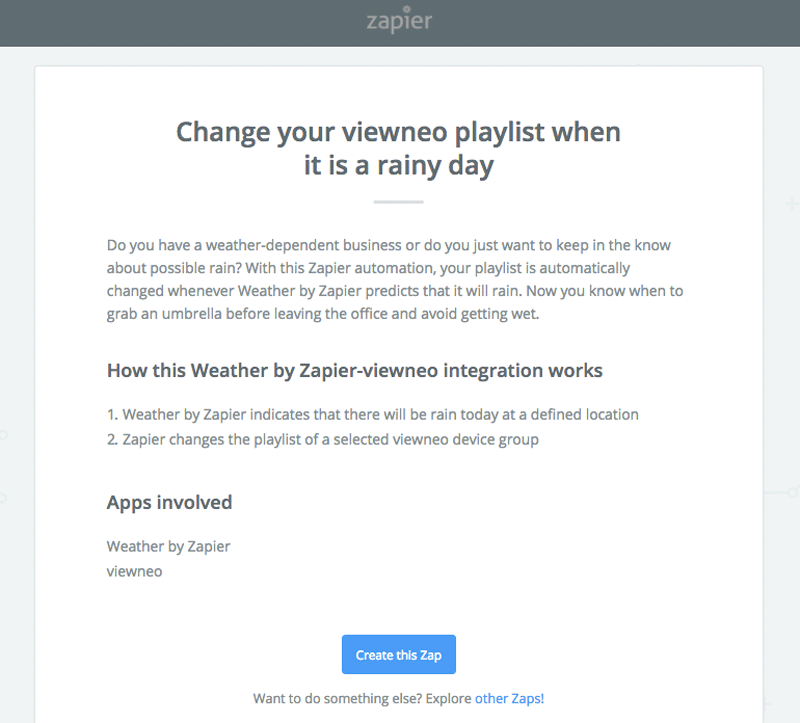
Als erstes kommt der Trigger. In diesem Fall "Will it rain today" aus der Weather by Zapier App. Hier wählt man den Standort aus, dessen Wetterdaten genutzt werden sollen.
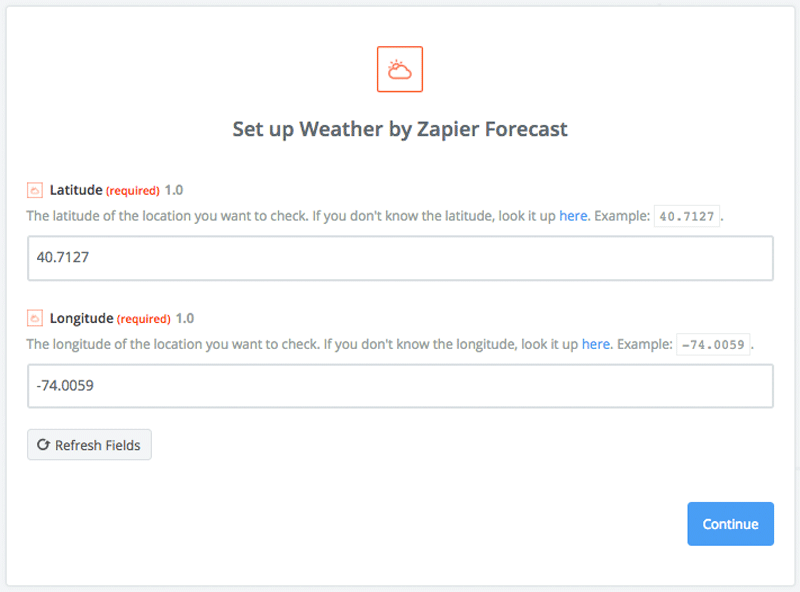
Im nächsten Schritt kommen wir zur Action. Hier kommt jetzt die viewneo App zu Einsatz mit "Change playlist". Zuerst muss man jedoch seinen viewneo Account mit Zapier verbinden. Ein einfacher Klick auf "Connect an Account" und die Bestätigung genügt um die Verbindung zu authorisieren.
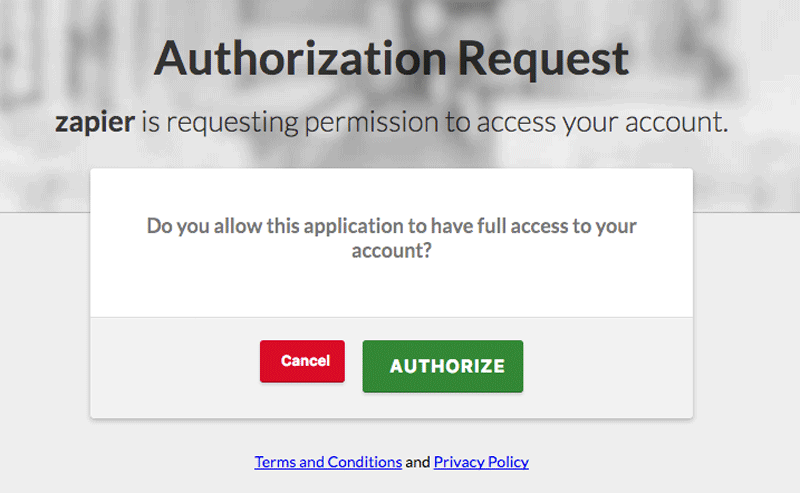
Schritt 5
Nun kann man mit der Konfiguration des Zaps fortfahren. Hierzu wählt man im folgenden einfach eine entsprechende Gerätegruppe und eine Playlist, die bei schlechtem Wetter darauf abgespielt werden soll. Wenn alle Schritte erfolgreich sind, ändert sich nun in Zukunft bei schlechtem Wetter der Content auf den Bildschirmen.