Experteneinstellungen im Detail
Die Einstellungen im Entwickler Menü sollten nur verändert werden, wenn man genau weiß, was man einstellt. Durch die Änderung der Einstellung im Entwickler Menü kann sich das Abspielverhalten der App verschlechtern.
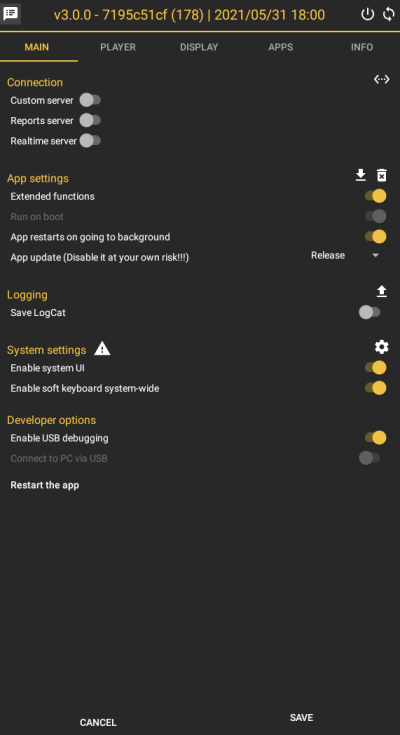
Titel Icons (oben rechts)
Icon - Ausschalten: Öffnen das Menü zum Ausschalten oder Neustarten des Gerätes.
Icon - Neustarten: Startet die App neu.
Main-Tab
Kategorie: Connection
Hier können die Server-Einstellungen der App verändert werden. Wir benutzen diese Einstellung, um die neuen Features in der Player-App lokal zu testen. Der Endbenutzer sollte diese Einstellungen nicht verändern.
Icon <-->
Hier kann ein zeitlich gesteuerter Neustart des Gerätes eingestellt werden. Hierzu klickt man auf das <--> Symbol auf der rechten Seite.
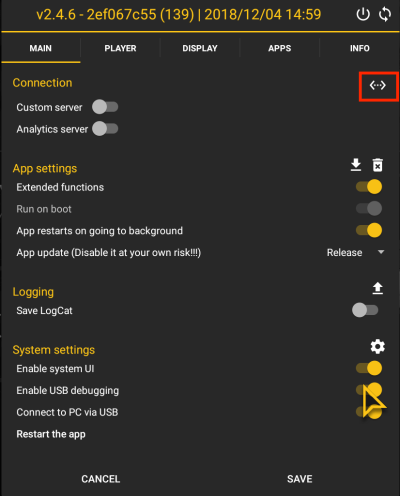
Im nächsten Schritt kann ein genauer Zeitpunkt eingestellt werden, an dem der Player komplett neugestartet wird.
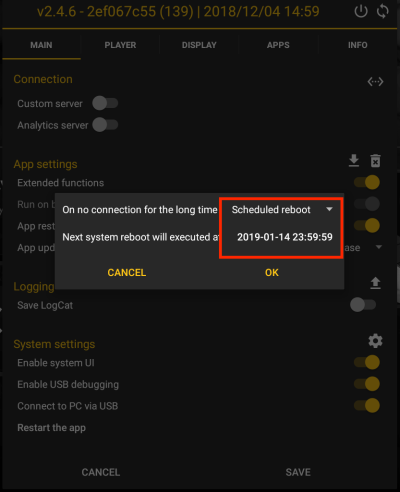
ACHTUNG: Der Neustart erfolgt alle 24h zum angebenen Zeitpunkt.
Kategorie: App settings
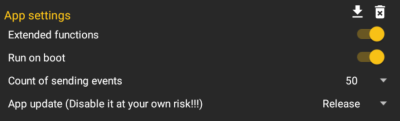
Icon - Download
Lädt die aktuelle Informationen aus der Cloud für dieses Gerät herunter.
Icon - Papierkorb
Löscht die App-interne Einstellungen. Dabei werden nur die Einstellungen gelöscht - die Registrierung des Gerätes und die heruntergeladene Daten bleiben erhalten.
Extended functions
Erlaubt der App die Systemzugriffe durchzuführen. Diese Einstellung muss für die Features wie Rotation, Neustarten etc. aktiviert sein.
Run on boot
Mit dieser Einstellung kann das Autostart der Player-App verhindert werden. Auf viewneo Geräte hat diese Option keine Auswirkung.
Count of sending events
Diese Einstellung testen wir das Reports-Plugin um den Server mit geringer Menge an Daten zu entlasten.
App update
Release: Die App updatet sich aus dem Release-Channel der Cloud. Beta: Die App updatet sich aus dem Beta-Channel der Cloud. Die Einstellung sollte nur für die Testzwecke eingestellt werden. Disabled: Deaktiviert das App-Update.
Kategorie: Logging
Icon - Upload
Sendet die gesammelten Systeminformationen über das Abspielverhalten (ähnlich wie bei Reports-Plugin) und Systemlogs, wenn sie bei “Save Logcat” aktiviert waren.
Save LogCat
Aktiviert das Schreiben der Systemlogs in eine Datei zur späteren Fehleranalyse.
Kategorie: System settings
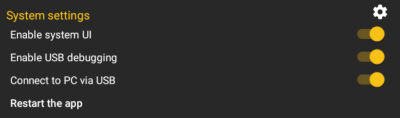
Icon - Rädchen
Öffnet die Systemeinstellungen.
Enable System UI
Zeigt die System-Navigationsleiste an: Funktioniert nur im Setup oder Menü.
Enable USB debugging
Aktiviert das Debuggen über das USB Port. Wir benutzen diese Einstellung, um die neuen Features in der Player-App lokal zu testen. Der Endbenutzer sollte diese Einstellungen nicht verändern.
Connect to PC via USB
Aktiviert die Verbindung zum PC für das Debuggen. Wir benutzen diese Einstellung, um die neuen Features in der Player-App lokal zu testen. Der Endbenutzer sollte diese Einstellungen nicht verändern.
Button - Restart app
Startet die App neu.
Player-Tab
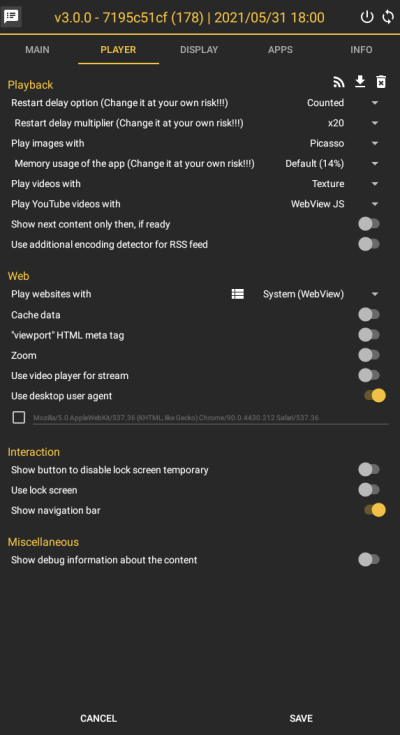
Kategorie: General
Icon - RSS
Aktualisiert die RSS-Nachrichten, wenn der LiveTicker die Einstellung besitzt.
Icon - Download
Lädt alle Media-Dateien herunter. Die vorhandene Dateien werden nicht erneut geladen.
Icon - Papierkorb
Löscht alle heruntergeladenen Media-Dateien.
Restart delay option
Die App muss periodisch gestartet werden, um die Speicherlecks bei Webinhalten zu vermeiden. Diese Einstellung setzt das Verhalten des App-Neustarts fest: Disabled: Neustart der Player-App wird deaktiviert. Diese Einstellung sollte nur mit Vorsicht ausgewählt werden und nur in dem Fall, wenn in der Playlist nur Bilder und Videos abgespielt werden. Scheduled: Neustart der Player-App passiert zu bestimmten Uhrzeit (s. Next restart will executed at). Custom: Neustart basiert auf dem Hochzählen der abgespielten Inhalte und startet am Ende der Playlist neu (s. Restart delay multiplier).
Next restart will executed at
Wird sichtbar, wenn die Option Restart delay option auf Scheduled steht. Setzt fest, um welche Uhrzeit täglich die Player-App neugestartet wird und zeigt an, wann der nächste Neustart passiert.
Restart delay multiplier
Wird sichtbar, wenn die Option Restart delay option auf Custom steht. Erhöht den Restart delay um bis zu 100-fache. Je höhe ist der Wert, um desto wird der Neustart der App verzögert.
Play images with
Picasso: Bibliothek, mit der standardmäßig die Bilder abgespielt werden. Die Bilder werden hiermit scharf dargestellt, aber es gibt keinen fließenden Übergang zwischen zwei Bildern beim Abspielen. WebView: Zeigt das Bild in einem Webbrowser, anstatt das in dafür Vorgesehenen Container. Default: Benutzt das Standardverfahren, um die Bilder in der Android-App anzuzeigen.
Play videos with
Texture: Bibliothek, mit der standardmäßig die Videos abgespielt werden, die etwas performanter bei manchen Videos als der Standardcontainer für Videos. Default: Benutzt Standardverfahren, um die Videos in der Android-App anzuzeigen.
Play Youtube videos with
Crosswalk: Der In-App-Browser spielt die Youtube-Videos ab. Youtube: Der Youtube-Plugin spielt die Youtube-Videos ab. Die Youtube-App muss auf dem Gerät installiert sein, sonst funktioniert das Abspielen nicht. Wenn diese Einstellung auf den viewneo Geräten aktiv ist, lädt die Player-App die Youtube-App und installiert sie. Der LiveTicker wird versteckt, sobald das Youtube-Video abgespielt wird. WebView: Der System-Browser spielt die Youtube-Videos ab.
Use additional encoding detector for RSS feed
Aktiviert den zusätzlichen Detektor für den Text im RSS-Feed. (z.B. Der RSS-Feed gibt an, in UTF-8 kodiert zu sein, der Text ist aber in Latin1 kodiert.)
Kategorie: Web
Use in-app browser
Aktiviert den In-App-Browser, der performanter läuft als der system-interne. Auf nicht viewneo Geräten wird der system-interne Browser als Standard eingestellt.
User desktop user agent
Da Android-Geräte als mobile Geräte in meisten Fällen erkannt werden, bekommen sie auch die mobile Webseiten. Um die Desktop-Seite anzufordern, muss diese Einstellung aktiviert sein. Hierzu kann der User Agent des Browsers angepasst werden.
Kategorie: Interaction
Show button to disable lock screen temporary
Kurzeitige Deaktivierung (30sek) des Lockscreens. Ermöglicht die Eingabe von Login Informationen (Webseiten) und Cookie Aktzeptierung.
Use lock screen
Aktiviert den Lockscreen bei der interaktiven Webseite. Die Einstellung muss aktiviert sein, wenn die System-Navigationsleiste nicht versteckt werden kann.
Show navigation bar
Zeigt die Navigationsleiste für die Navigation in der interaktiven Webseite: Zurück, Startseite, Vor
Use Default WebView
Wenn aktiv, verwendet den system-internen Browser für die Anzeige der interaktiven Webseite
Use wide view port
Aktiviert “Wide view port” - Einstellung in dem system-internen Browser
Kategorie: Miscellaneous
Show debug information about the content
Zeigt während des Abspielens die Information am Bildschirm über die Länge des Abspielens, den Namen des Contents und in welchem Container es gerade abgespielt wird.
Display-Tab
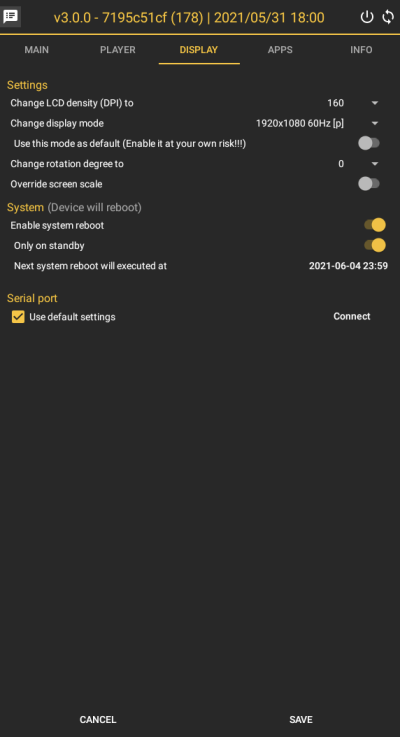
Kategorie: System
Change LCD density (DPI) to
Ändert System-DPI Einstellung von 160 dpi bis zu 480 dpi. Somit kann die Auflösung des In-App-Browsers verändert werden. (160 dpi - 1920x1080, 240 dpi - 1280x720)
Change rotation degree to
Ändert die Rotation des Bildschirms.
Hinweis: Die Einstellungen im viewneo Account (unter Geräte/Gerätegruppen) werden nicht überschrieben.
Enable system reboot on standby
Aktiviert einen automatischen Restart des Players. Der Neustart des Players wird nur zu der gewählten Zeit ausgeführt, wenn der Player zuvor länger als 24std im Schlafmodus war. Diese Option ist zu empfehlen, wenn man einen Displaytimer verwendet der einen Zeitraum mit mehr als 24h umfasst, zum Beispiel über ein ganzes Wochenende.
Kategorie: Screen scale
Ändert die Bildschirmskalierung.
Hinweis: Die Einstellungen im viewneo Account werden nicht überschrieben.
Kategorie: Serial port
Hier können die Einstellungen für die serielle Schnittstelle separat von der viewneo Cloud getestet werden:
- Verbinde den Serial-Port-Adapter mit dem viewneo Gerät.
- Stelle zunächst die Einstellungen für die serielle Schnittstelle ein.
- Klicke auf Connect.
- Im Textfeld gib den Code an und klicke auf Send. Falls es Antworten von der Gegenseite gibt, erscheinen sie unter dem Connect.
Apps-Tab
Zeigt alle installierten Apps auf dem System.
- Mit einem Klick wird die App geöffnet.
- Mit einem Long-Click (klicken und halten) wird die Infoseite zur der jeweiligen App geöffnet um Cache, Daten zu löschen.
Info-Tab
Zeigt die Informationen über Software und Hardware-Einstellungen aus dem System.