viewneo Butler Handbuch
Wichtig! Zum Einrichten des Gerätes benötigen Sie einen Computer (Notebook) mit WiFi oder ein Smartphone. Wir empfehlen die Verwendung eines Smartphones.
Zur Einrichtung des Gerätes benötigen Sie:
- Eine Internetverbindung
- Einen Computer mit WiFi (Notebook) oder ein Smartphone
- Optional ein Ethernetkabel
- Optional bei Wandmontage: 2 Senkkopfschrauben 2,5 - 3 mm (max. 5 mm Kopf), 2 Schraubendübel je nach Wandbeschaffenheit und Schrauben
- Optional bei Wandmontage: Bohrmaschine, Schraubendreher
- Ein gültiges viewneo Benutzerkonto
1. Gerät vorbereiten
Verpackungsinhalt
Im Karton befinden sich die folgenden Einzelteile:
| Anzahl | Beschreibung |
|---|---|
| 1 x | Quickstart Guide |
| 1 x | viewneo Butler |
| 2 x | Antennen |
| 1 x | Netzteil für Stromversorgung |
Antennen anschrauben
Die externen Antennen müssen an das Gerät angeschraubt werden.
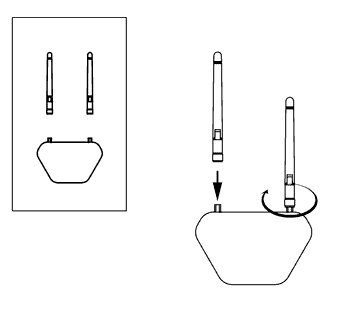
Gerät verkabeln und anschließen
Verbinden Sie das Netzwerkkabel mit dem Stecker auf der Rückseite des Gerätes.
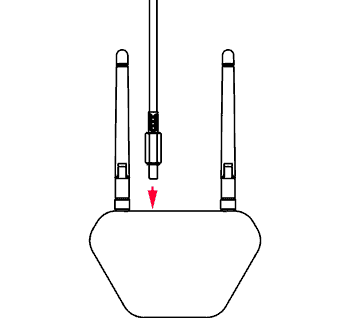
Bei Verwendung eines LAN-Kabels / Ethernetkabels
Wenn der viewneo Butler per Ethernetkabel mit dem Internet verbunden werden soll, dann muss ein LAN-Kabel in die Buchse auf der Rückseite des Gerätes eingesteckt werden.
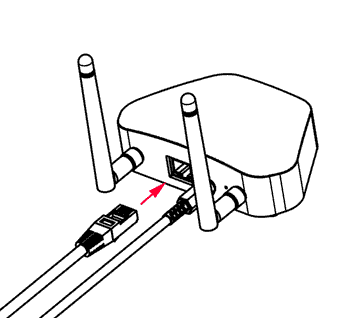
Montagemöglichkeiten
Der Butler kann als Tischgerät genutzt oder an die Wand verschraubt werden.
Wandmontage
Für die Wandmontage befinden sich auf der Unterseite des Gerätes vorbereitete Schraubenkopfeinschübe. Diese Einschübe sind so angeordnet, dass der Butler mit den Antennen nach unten angeordnet montiert wird, damit die Kabel nach unten abgeführt werden. Natürlich kann der Butler auch anders herum montiert werden.
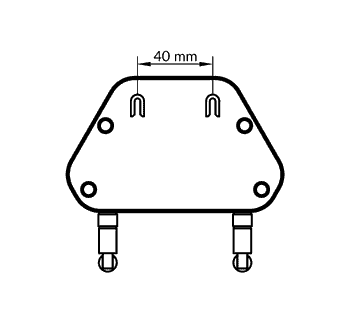
Die Schrauben sind nicht im Lieferumfang. Je nach Wand werden unterschiedliche Schraubenarten zur Befestigung benötigt. Bitte lassen Sie sich im Fachhandel beraten.
Es werden Senkkopfschrauben mit einem Schaftdurchmesser von nicht mehr als 3 mm und einem Kopfdurchmesser von nicht mehr als 5 mm verwendet.
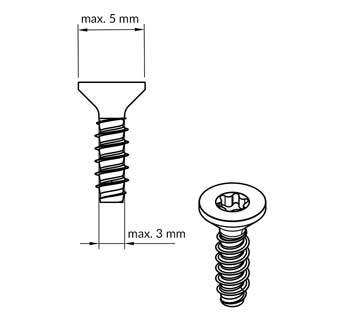

2. Verknüpfung mit dem persönlichen viewneo Benutzerkonto
Bei der Ersteinrichtung des Butlers (unter Punkt 3) wird man aufgefordert, einen Aktivierungsschlüssel einzugeben. Diesen Schlüssel erhält man im viewneo Content Management System von viewneo.
Aktivierungsschlüssel für den Butler im CMS erhalten
Melden Sie sich im CMS in viewneo unter https://cloud.viewneo.com an.
Gehen Sie in der Hauptnavigation auf Geräte und wählen dann den Gerätetyp: Butler aus:
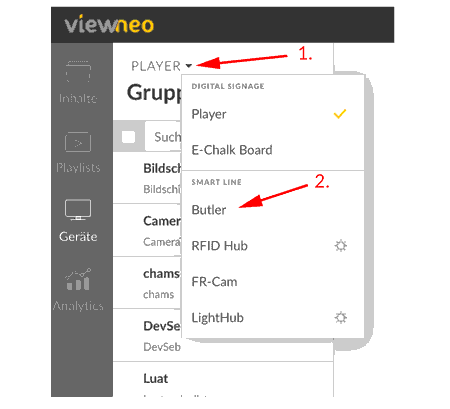
Klicken Sie auf das Pluszeichen, um einen neuen Butler im CMS hinzuzufügen.
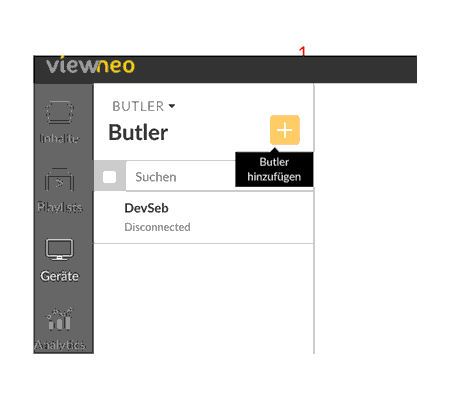
Der neue Butler kann nun benannt werden, damit er später im CMS leichter identifiziert werden kann.
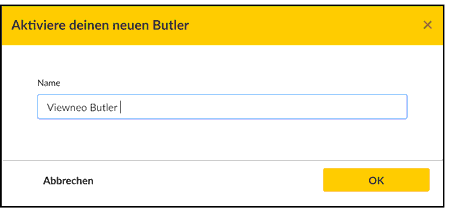
Wichtig: Jetzt bekommt man einen Aktivierungsschlüssel, der für den nächsten Schritt notiert werden muss.
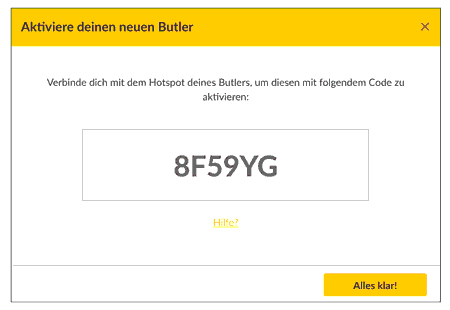
3. Butler Setup
Nachdem der Butler verkabelt wurde und das Steckernetzteil mit Strom verssorgt wurde, startet das Gerät. Es dauert ein paar Minuten, bis der Butler komplett gestartet ist.
Wenn der Butler fertig für den nächsten Schritt ist, dann zeigt er dies durch seine LED auf der Oberseite des Gerätes an. Die LED befindet sich im Inneren des Gehäuses und scheint durch das Gehäuse in der Form einer Fliege.

Sobald die "Fliege" des Butlers in der Farbe Blau pulsiert, können Sie mit dem nächsten Schritt fortfahren.

Einrichten der Netzwerkverbindung
Für diesen Schritt benötigt man ein Smartphone oder einen PC oder Notebook mit WiFi.
Mit dem Hotspot des Butler verbinden
Verbinden Sie sich mit dem Hotspot des Butlers.
Der Netzwerkname (SSID) lautet viewneo_butler_xxxx
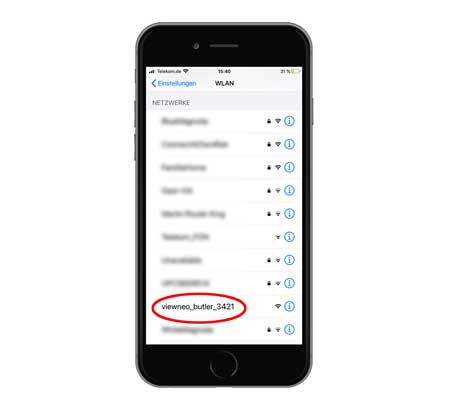
Sobald man sich mit dem WiFi Hotspot des Butlers verbunden hat und dies wie im folgenden Bild gezeigt, bestätigt ist, starten man auf dem PC/Smartphone einen Internetbrowser.
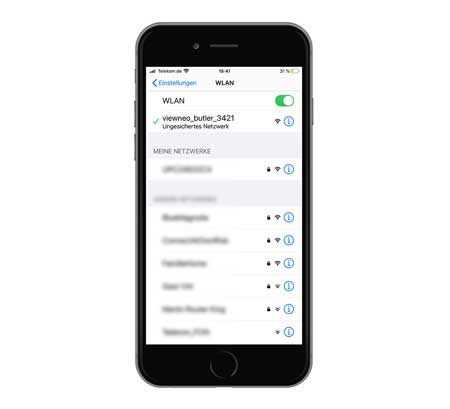
Im Browser (Safari, Google Chrome, Firefox, IE etc.) muss die folgende IP-Adresse in die Adresszeile des Browsers eingetragen werden, um den Setup-Assistenten des Butlers aufzurufen.
IP-Adresse im Browser aufrufen: http://192.168.2.5.
Jetzt sollte man folgendes Bild sehen:
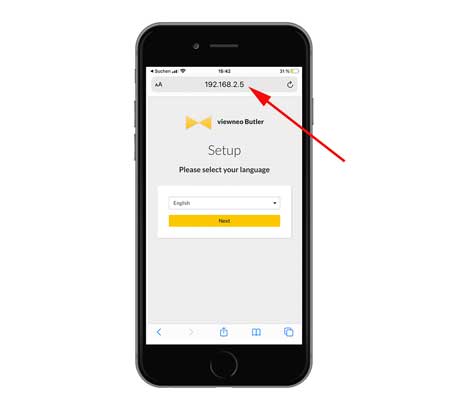
Nach der Auswahl der Sprache wird man aufgefordert, den Aktivierungsschlüssel (siehe Punkt 2) einzutragen.
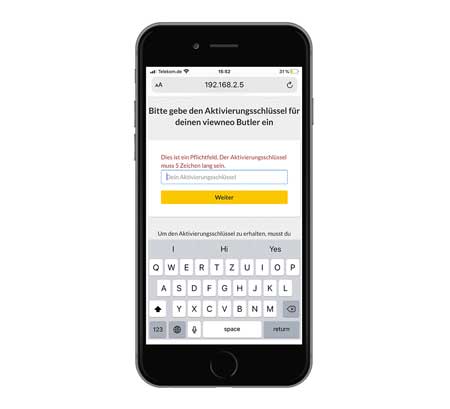
Sobald der Schlüssel eingetragen wurde, bekommt man folgenden Hinweis auf die Status-LED des Butlers:
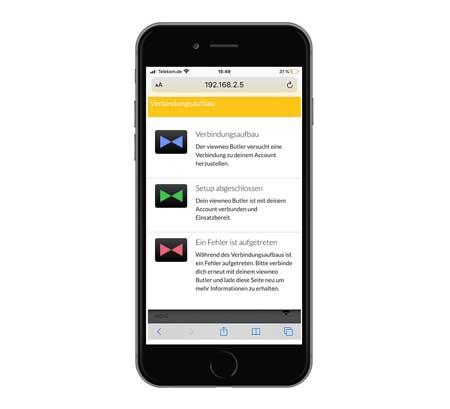
Wenn der Butler erfolgreich mit dem viewneo Benutzerkonto verbunden ist, wechselt die Farbe der Status-LED auf grün (permanent).