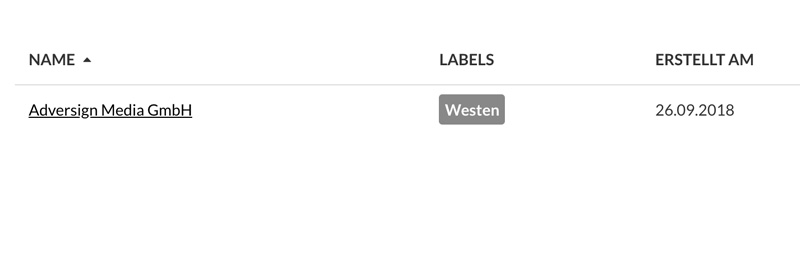Sub-Account Verwaltung
In der Sub-Account Verwaltung hast du mit deinem Enterprise-Account die Möglichkeit neue Sub-Accounts zu erstellen, zu bearbeiten oder zu entfernen. Zudem hast du eine Übersicht über alle deine Sub-Accounts inkl. der Kosten, welche diese verursachen. Um die Sub-Account Verwaltung zu kommen, gehe zunächst in die Einstellungen (Zahnrad-Icon links in der Navigation) deines viewneo Accounts und wähle dann den Reiter "Sub-Account" aus.
Neuen Sub-Account erstellen (Testphase)
Um einen neuen Sub-Account erstellen zu können, klicke auf den Button "Ersten Sub-Account erstellen".
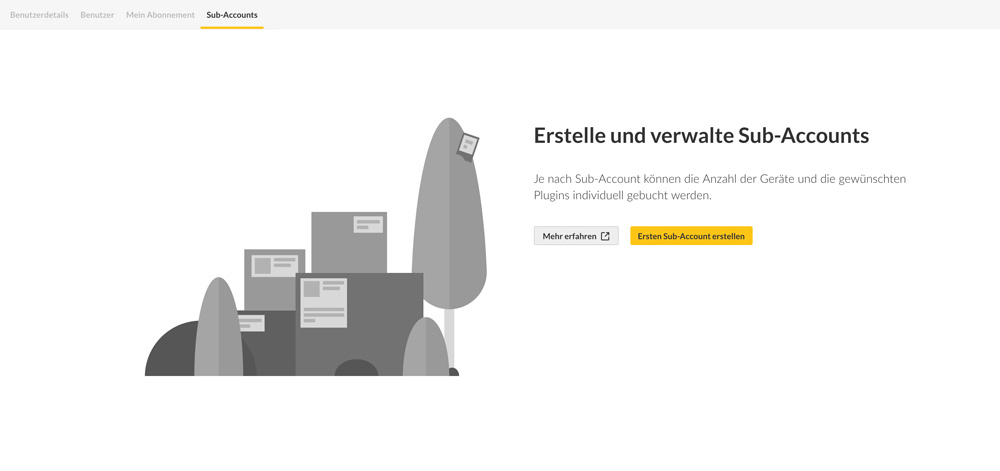 Nachdem du den Button gedrückt hast, erscheint ein Dialog-Fenster welches dich in fünf Schritten durch die Erstellung des Sub-Accounts leitet.
Nachdem du den Button gedrückt hast, erscheint ein Dialog-Fenster welches dich in fünf Schritten durch die Erstellung des Sub-Accounts leitet.
1. Einstellungen
Im ersten Schritt definierst du die grundlegenden Einstellungen des Sub-Accounts. Hierzu zählen der Name (z.B. Adversign Media GmbH) und die E-Mail Adresse des Superusers.
Optional hast du die Möglichkeit dem Sub-Account noch Labels zuzuordnen, um ihn besser kategorisieren zu können. Außerdem kannst du die Berechtigungen des Sub-Accounts limitieren, sodass dieser z.B. keine eigenen Inhalte hochladen darf. Nachdem du alle Einstellungen vorgenommen hast klicke auf "Weiter".
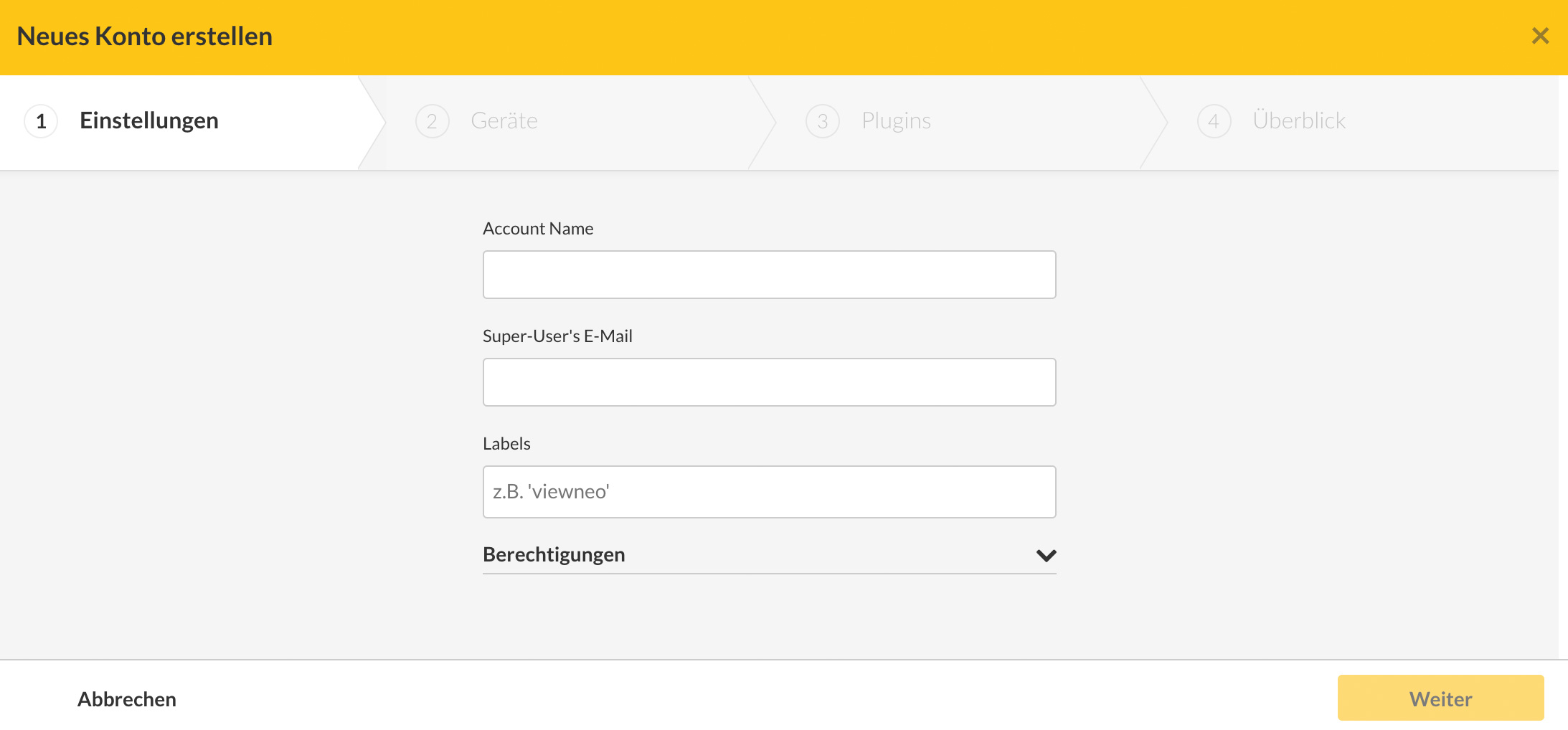
Es wird eine E-Mail an die Superuser E-Mail Adresse gesendet, welche bestätigt werden muss.
2. Geräte-Lizenzen
Im zweiten Schritt wählst du die Anzahl der Geräte-Lizenzen für deinen Sub-Account aus. Diese Auswahl kannst du auch zu einem späteren Zeitpunkt nochmal ändern. Nachdem du die Anzahl der Lizenzen deifniert hast klicke auf "Weiter".
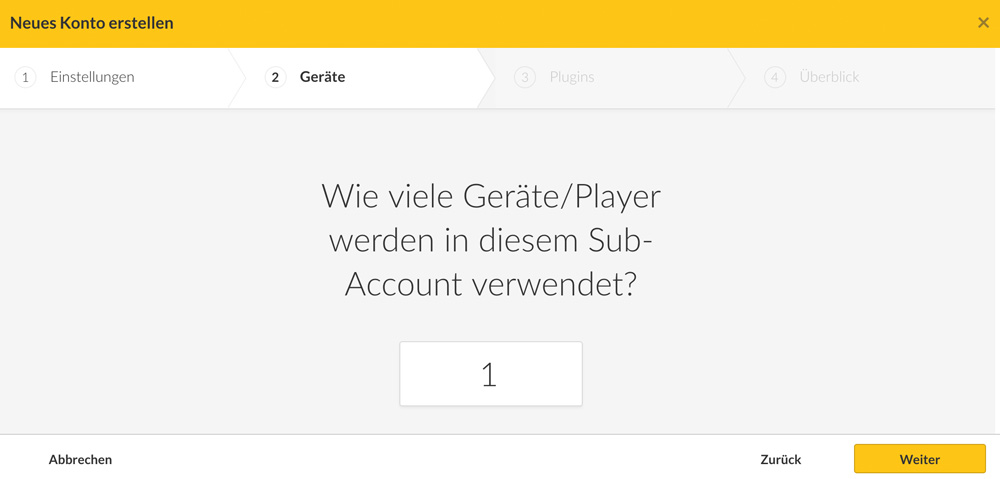
3. Plugins
Im dritten Schritt wählst du die Plugins aus, welche für den Sub-Account freigeschaltet werden sollen. Auch diese Auswahl kannst du nachträglich beliebig ändern. Nachdem du alle Plugins ausgewählt hast klicke erneut auf "Weiter".
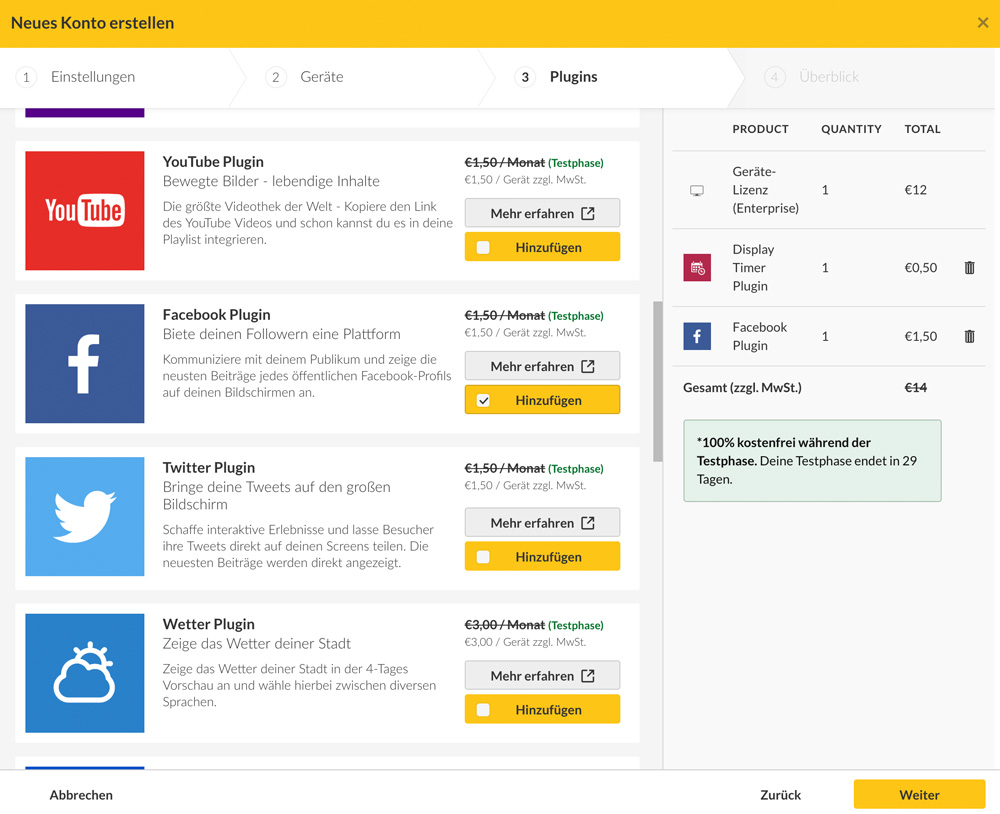
4. Übersicht
Im letzten Schritt siehst du die Kostenübersicht deines neuen Sub-Accounts. Zudem hast du die Möglichkeit nochmals die Anzahl der Geräte-Lizenzen sowie die ausgewählten Plugins zu ändern. Nachdem du auf den Button "Sub-Account erstellen" klickst, wird der neue Sub-Account erstellt und die Kosten des Sub-Accounts deiner monatlichen Rechnung hinzugefügt.
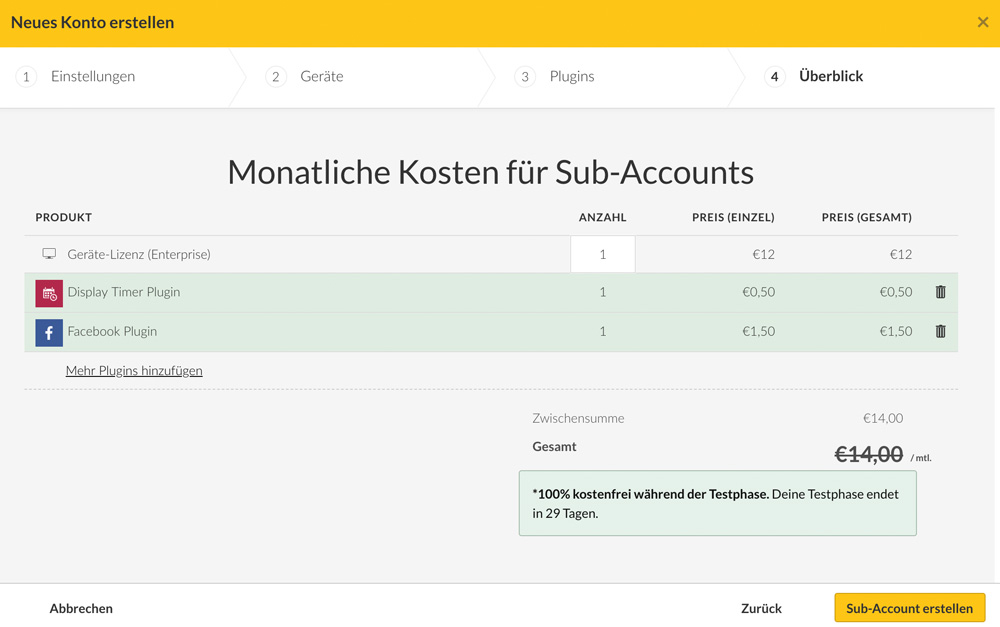
Nun solltest du deinen neuen Account in der Sub-Account Verwaltung sehen können und kannst gegebenenfalls Änderungen an diesem vornehmen.
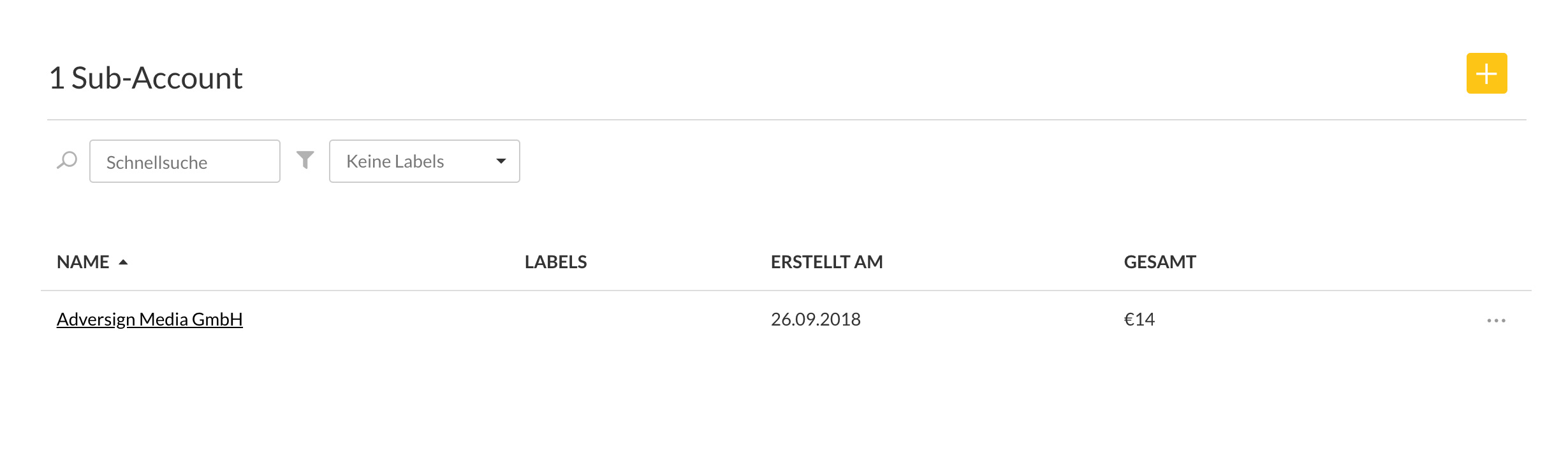
Beachte: Wenn du noch kein zahlungspflichtiges Abonnement abgeschlossen hast kannst du nur einen Sub-Account hinzufügen. Sobald du dein kostenpflichtiges Abonemment mit der viewneo Enterprise Lösung abgeschlossen hast, kannst du eine unbegrenzte Anzahl an Sub-Accounts erstellen.
Neuen Sub-Account erstellen (Außerhalb der Testphase)
Um einen neuen Sub-Account erstellen zu können, klickst du auf den "+" Button in der rechten Bildseite oder, falls du noch keinen Sub-Account hinzugefügt hast, klicke auf den Button "Ersten Sub-Account erstellen". Nachdem du einen der beiden Buttons gedrückt hast, erscheint ein Dialog-Fenster welches dich in fünf Schritten durch die Erstellung des Sub-Accounts leitet.
1. Einstellungen
Im ersten Schritt definierst du die grundlegenden Einstellungen des Sub-Accounts. Hierzu zählen der Name (z.B. Adversign Media GmbH) und die E-Mail Adresse des Superusers. Optional hast du die Möglichkeit dem Sub-Account noch Labels zuzuordnen, um ihn besser kategorisieren zu können. Außerdem kannst du die Berechtigungen des Sub-Accounts limitieren, sodass dieser z.B. keine eigenen Inhalte hochladen darf. Nachdem du alle Einstellungen vorgenommen hast klicke auf "Weiter".
Es wird eine E-Mail an die Superuser E-Mail Adresse gesendet, welche bestätigt werden muss.
2. Geräte-Lizenzen
Im zweiten Schritt wählst du die Anzahl der Geräte-Lizenzen für deinen Sub-Account aus. Diese Auswahl kannst du auch zu einem späteren Zeitpunkt nochmal ändern. Nachdem du die Anzahl der Lizenzen definiert hast klicke auf "Weiter".
3. Plugins
Im dritten Schritt wählst du die Plugins aus, welche für den Sub-Account freigeschaltet werden sollen. Auch diese Auswahl kannst du nachträglich beliebig ändern. Nachdem du alle Plugins ausgewählt hast klicke erneut auf "Weiter".
4. Übersicht
Im letzten Schritt siehst du die Kostenübersicht deines neuen Sub-Accounts. Zudem hast du die Möglichkeit nochmals die Anzahl der Geräte-Lizenzen sowie die ausgewählten Plugins zu ändern. Nachdem du auf den Button "Sub-Account erstellen" klickst, wird der neue Sub-Account erstellt und die Kosten des Sub-Accounts deiner monatlichen Rechnung hinzugefügt.
Nun solltest du deinen neuen Account in der Sub-Account Verwaltung sehen können und kannst gegebenenfalls Änderungen an diesem vornehmen.
Geräte-Lizenzen/Plugins ändern
Um einem Sub-Account nachträglich Geräte-Lizenzen oder Plugins hinzufügen/entfernen zu können musst du wie folgt vorgehen. Klicke auf den Optionen-Button(Button mit drei horizontal angelegten Kreisen) des entsprechenden Sub-Accounts und wähle "Abonnement bearbeiten".
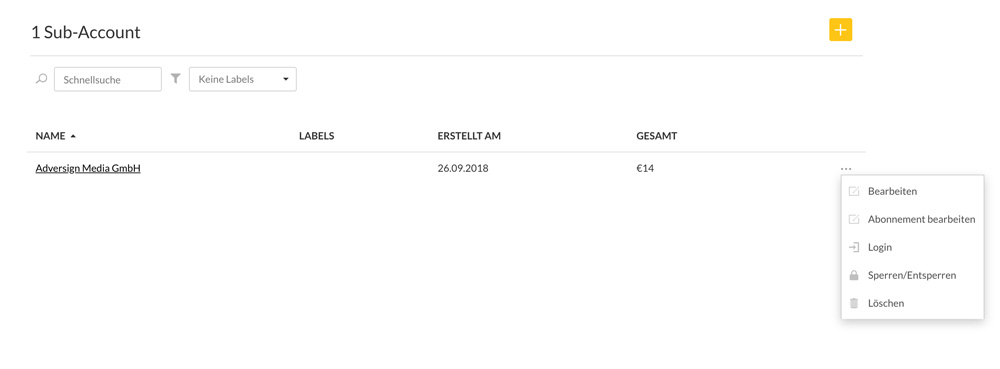
In dem Dialog-Fenster kannst du nun auf der linken Seite neue Plugins hinzufügen oder nicht benötigte Plugins wieder entfernen.
Um weitere Geräte-Lizenzen deinem Sub-Account hinzufügen/entfernen zu können musst du den Wert von "Anzahl" unter dem Punkt "Geräte-Lizenz" ändern.
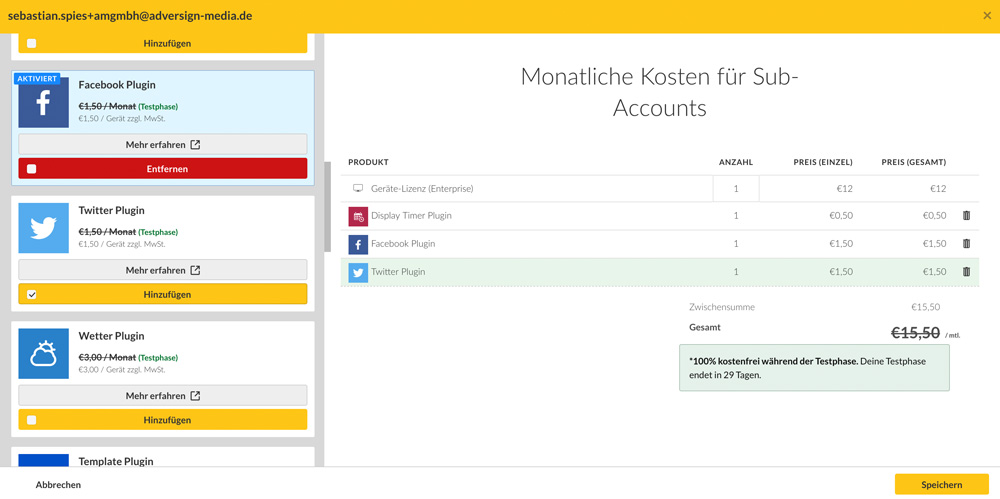
Nachdem du deine Änderungen vorgenommen hast, klicke auf den Button "Speichern".
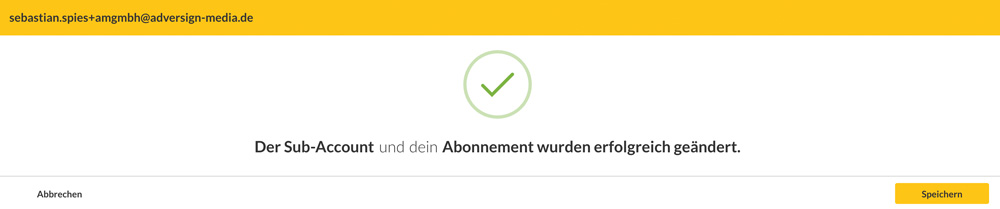
Sub-Account löschen
Um einen Sub-Account löschen zu können musst du auf den Optionen-Button(Button mit drei horizontal angelegten Kreisen) des entsprechenden Sub-Accounts klicken und dann "Löschen" auswählen. Wenn du dein Vorhaben nun im nächsten Schritt bestätigst wird der Sub-Account und alle dazugehörigen Daten (Geräte, Playlists, Mediendateien) gelöscht.
Sub-Account sperren
Falls du einen Sub-Account, z.B. aufgrund von ausgebliebener Zahlungen, temporär sperren willst gehe wie folgt vor: Klicke auf den Optionen-Button des entsprechenden Sub-Accounts und wähle "Sperren/Entsperren". Danach ist es nicht mehr möglich sich in den Sub-Account einzuloggen. Um den Sub-Account wieder zu entsperren, wiederhole einfach die Aktion.
Sub-Account mit Label versehen
Du hast die Möglichkeit Sub-Accounts mit Labels zu kategorisieren. Durch diese Art von Gruppierung kannst du z.B. eine Playlist an einen Label freigeben und alle Sub-Accounts, welche diesen Label haben können nun auf die freigegebene Playlist zugreifen. Zudem kann man in der Sub-Account Verwaltung nach bestimmten Labels filtern und somit nur Sub-Accounts mit den ausgewählten Labels darstellen.
Um Labels für einen Sub-Account zu definieren, klicke auf den Optionen-Button des entsprechenden Sub-Accounts und wähle "Bearbeiten".
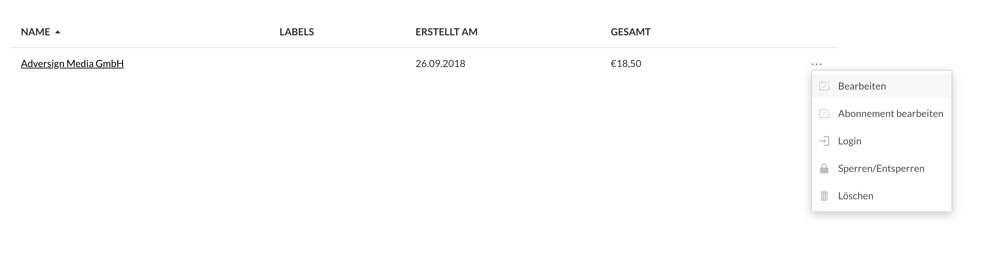 Nun klicke in das Feld unter "Labels" und wähle aus einem existierenden Label aus. Alternativ kannst du auch ein neues Label erstellen indem du auf in das Feld schreibst und dann "Enter" auf deiner Tastatur drückst.
Nun klicke in das Feld unter "Labels" und wähle aus einem existierenden Label aus. Alternativ kannst du auch ein neues Label erstellen indem du auf in das Feld schreibst und dann "Enter" auf deiner Tastatur drückst.
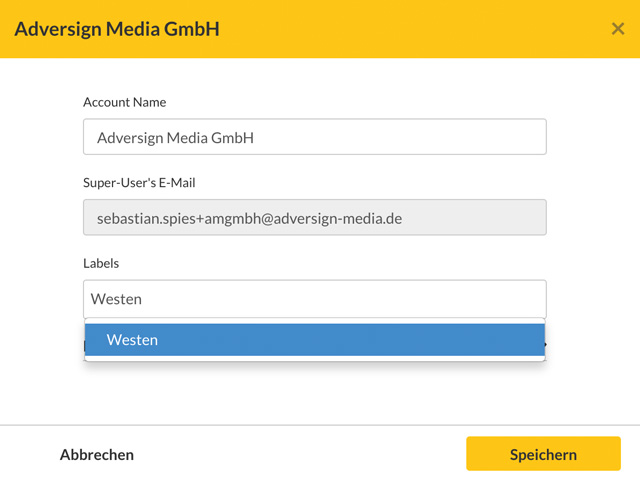
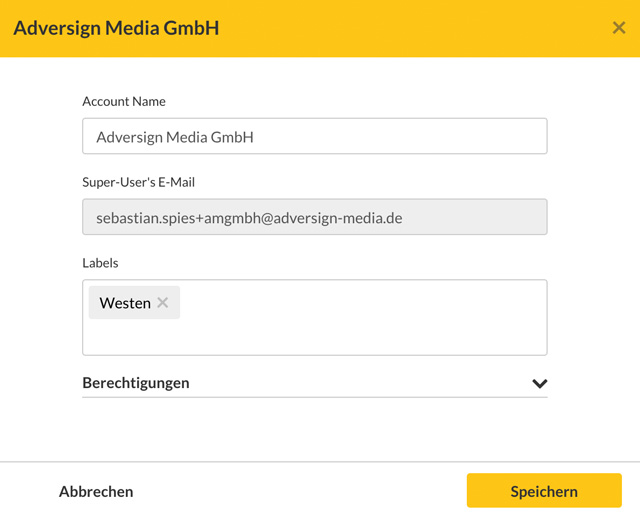 Nachdem du alle gewünschten Label für den Sub-Account definiert hast, drücke auf den Button "Speichern". Danach sollte in der Liste bei diesem Sub-Account die neuen Label angezeigt werden.
Nachdem du alle gewünschten Label für den Sub-Account definiert hast, drücke auf den Button "Speichern". Danach sollte in der Liste bei diesem Sub-Account die neuen Label angezeigt werden.