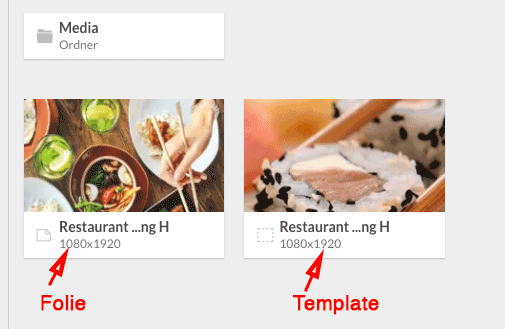Inhalte aus Template erstellen
Wenn einmal ein Template – also eine Vorlage – erstellt wurde, dann kann man diese nutzen, um Inhalte daraus zu erstellen. Es ist nicht möglich, die Vorlage selbst als Content (Inhalt) zu verwenden. Vielmehr geht es darum, immer wiederkehrende Inhalte gleichen Typs (z.B. Angebote) zu erzeugen.

Das fertige Template sieht nun so aus wie es soll und die Ebenen sind ,wie beschrieben, umbenannt worden und sehen so aus:

Wenn man den Template Designer schließt, dann sieht man das gerade erstellte Template im aktuellen Ordner im Inhaltsbereich.
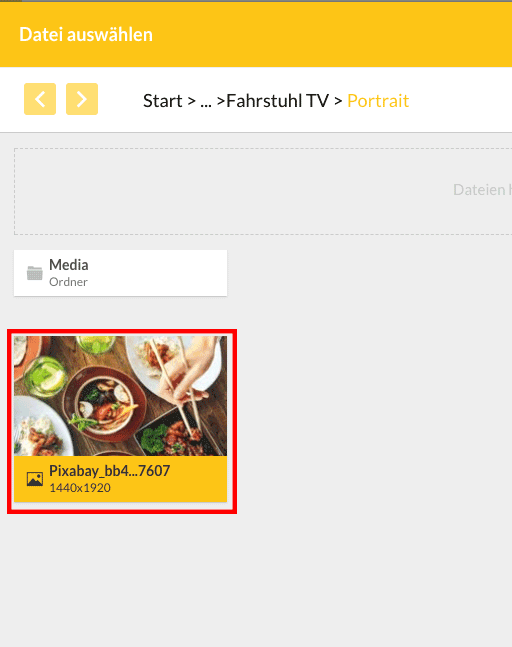
Nun klickt man mit der rechten Maustaste auf das Template und wählt den Eintrag Folie erstellen:
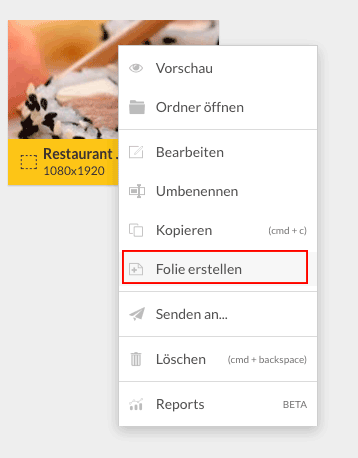
Als nächstes öffnet sich ein Dialogfenster:
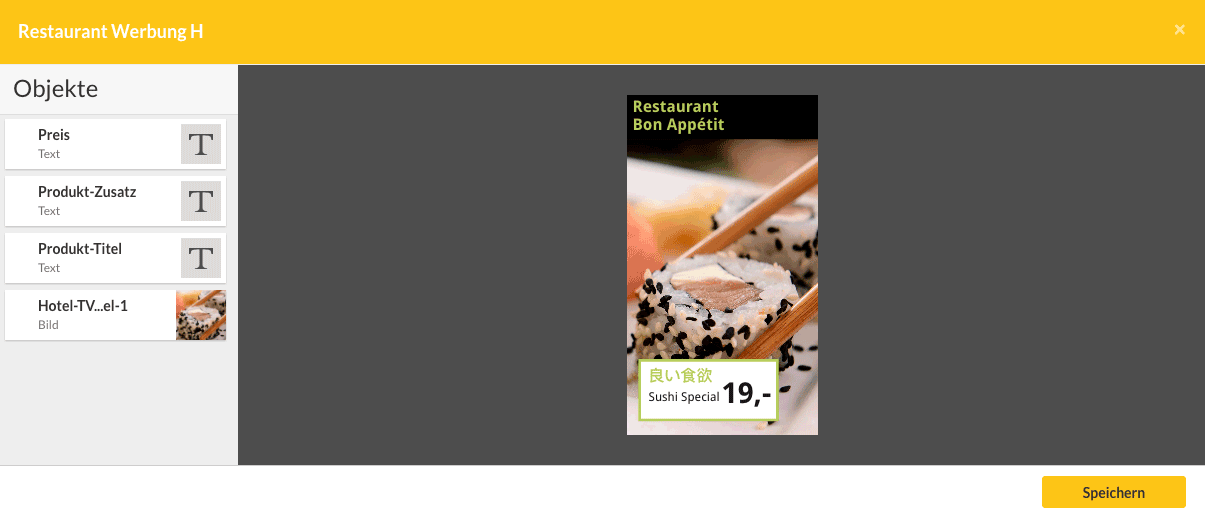
Es fällt auf, dass nur noch die Elemente links auswählbar sind, die im Template zuvor als "Kann bearbeitet werden" deklariert wurden.
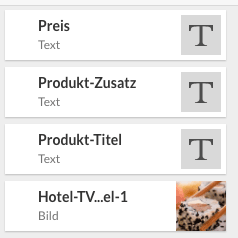
Wir erstellen ein neues Angebot aus dem Restaurant. Ein 3-Gänge-Dinner für 59,- pro Person.
Bild ändern
Vorgehen für das Setzen eines neuen Hintergrundbildes:
- Doppelklicken links auf die Ebenenansicht, auf die Ebene mit dem Bild:

- Es öffnet sich die Mediendatenbank. Nun kann entweder hier direkt ein zuvor hochgeladenes Bild ausgewählt werden oder – und so gehen wir nun vor – man sucht sich ein Bild von Pixabay.
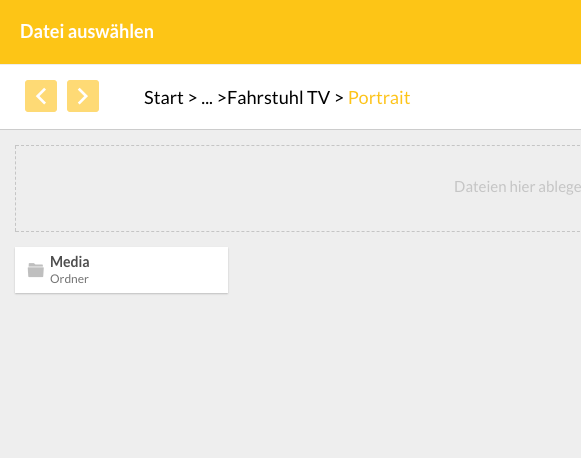
Hierzu muss man mit der rechten Maustaste auf einen leeren Bereich klicken und im Kontextmenü den Eintrag "Pixabay" auswählen.
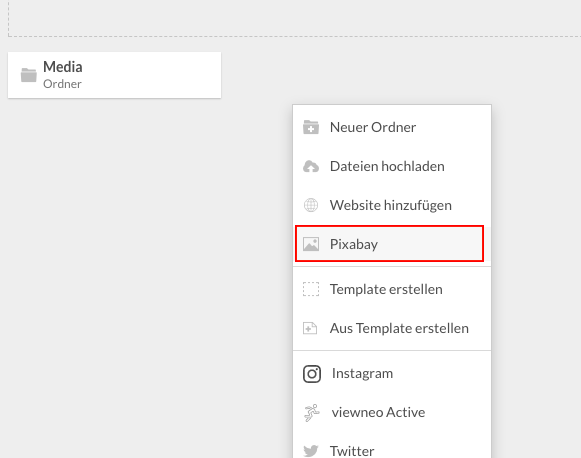
Wir suchen im Suchfeld nach "Dinner" und wählen ein passendes Bild aus:
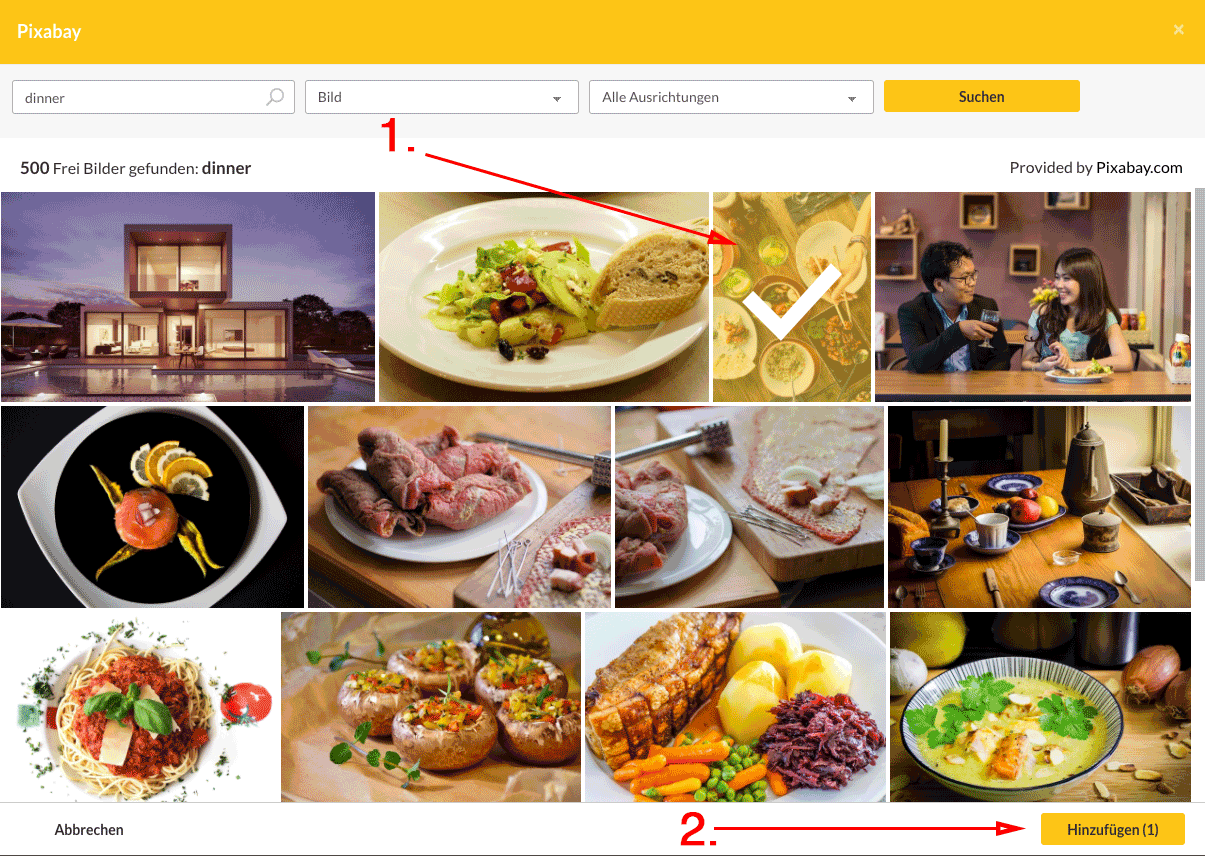
Nachdem man auf die Schaltfläche Hinzufügen geklickt hat, dauert es ein paar Sekunden und das Bild wird im Ordner angezeigt.
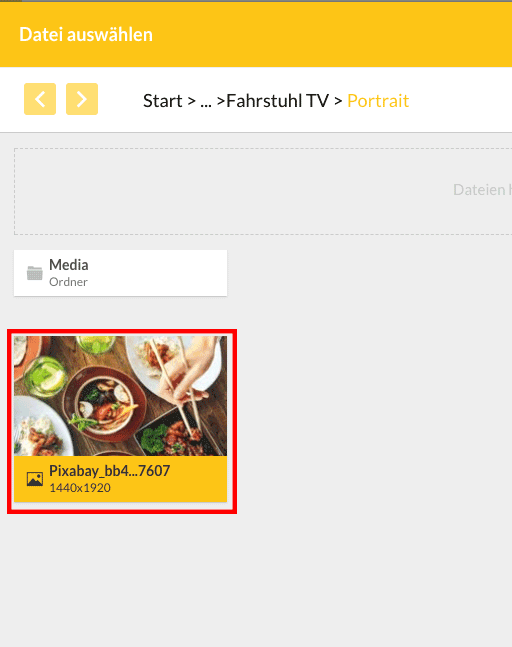
Durch Doppelklick auf das neue Bild hat man dieses nun als neues Bild für den Content – also unsere Restaurant-Werbung – ausgewählt. Dieses wird auch schon in der Vorschau angezeigt.
Wenn hier das Bild verzerrt sein sollte, muss man entweder ein Bild verwenden, welches die gleichen Ausmaße besitzt wie der Platzhalter im Template oder beim Erstellen des Templates darauf achten, auszuwählen, wie mit den Bildern umgegangen werden soll, die nicht das gleiche Seitenverhältnis haben, wie der Platzhalter.
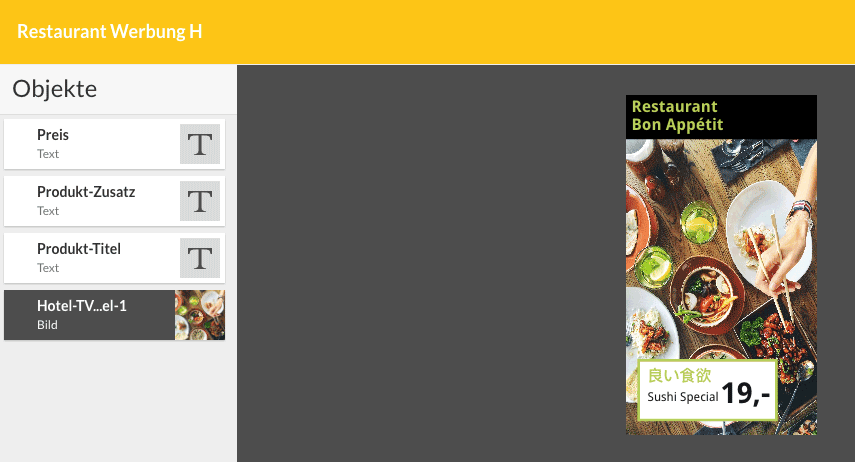
Textfelder editieren
Nun müssen wir noch die Texte in der neuen Folie – also in unserem Angebot – bestimmen.
Hierzu klicken wir auf eine der Ebenen mit den Textfeldern links und geben unsere neuen Texte dort ein. Die Schriftarten, die Position oder die Ausrichtungen und alle anderen Einstellungen wie Textfarbe, Textgröße und so weiter, sind nicht mehr editierbar. Diese Größen sind im Template festgelegt worden. Durch diese Art des Arbeitens kann also auch sichergestellt werden, dass die Personen, die neue Inhalte aus vorhandenen Templates erstellen, immer die Designvorgaben, die im Template festgelegt wurden, berücksichtigt werden.

Insgesamt erstellen wir folgendes fertiges Angebot als Folie:
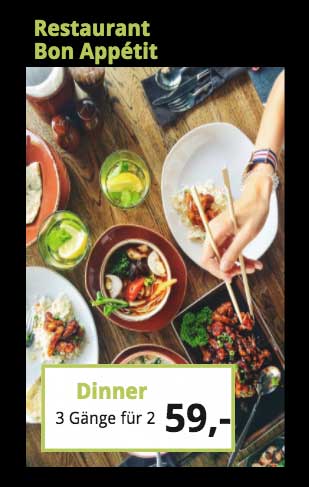
Folie speichern
Zum Schluss wird die neue Folie gespeichert. Im Medienordner sehen wir nun die neu erstellte Folie und das Template, aus dem die neue Folie erstellt wurde: