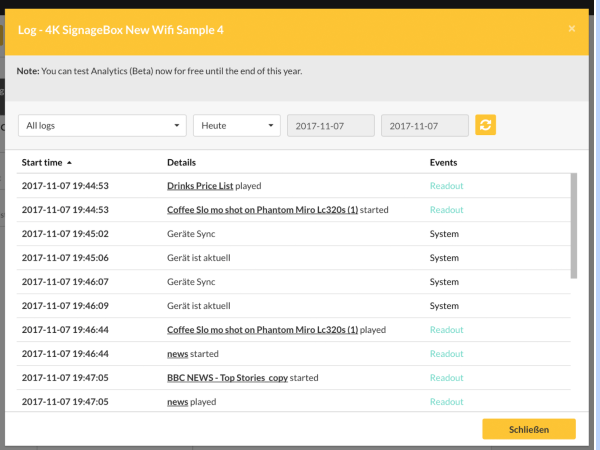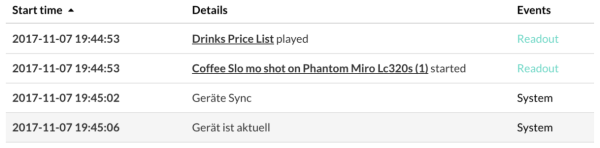Player Reports
Siehe auch unter viewneo Reports.
Was sind die viewneo Reports?
Mit viewneo Reports bekommt man einen Überblick über die Historie des Abspielverhaltens eines jeden Players. Damit können Fragen beantwortet werden wie:
- Welcher Player hat was wann abgespielt?
- Welche Inhalte wurden wo, wie oft und wann abgespielt?
- Welche Inhalte konnten nicht abgespielt werden, weil es Fehler gab?
- Welche Player konnten nicht alles abspielen, weil es Probleme gab?
Wie funktioniert der Report?
Wenn die Funktion “Report” aktiv ist, dann sendet jeder Player,
- nach jedem Abspielen eines Inhaltes und
- nach jeder Synchronisierung der Inhalte des Players
an die viewneo Cloud Daten mit Informationen wie z.B. die:
- aktuelle Uhrzeit,
- ob ein Inhalt korrekt wiedergegeben wurde,
- welcher Inhalt abgespielt wurde,
- welche Daten aktualisiert wurden (z.B. Synchronisierung oder Download neuer Inhalte auf dem Player)
- welche Dateien nicht heruntergeladen werden konnten,
um nur ein paar wichtige zu nennen.
Reports aktivieren oder deaktivieren
Es ist möglich das Reporting für einzelne Geräte oder für eine gesamte Gerätegruppe zu aktivieren/deaktivieren.
Wie können Reports eingesehen werden?
Es gibt verschiedene Möglichkeiten, die Daten in viewneo einzusehen. Hierzu zählt das Aufrufen der Reports über die Geräte, Playlists und auch über einzelne Inhalte (Content).
Geräte-Reports ansehen
Man kann jeden Player einzeln über das Geräte Management auswählen. Mit einem Klick mit der rechten Maustaste auf das jeweilige Gerät öffnet sich ein Drop-Down Menü. Hier wählt man den Eintrag “Reports” aus.
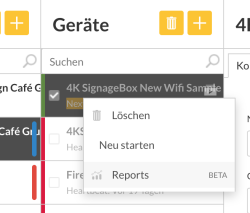
Nun öffnet sich ein Fenster, welches die aktuelle Abspielhistorie des ausgewählten Players beinhaltet:
Start Time – Die Uhrzeit, zu der der Player eine Aktion wie das Abspielen eines Inhaltes oder das Synchronisieren im Hintergrund vorgenommen hat.
Details – Der Name des Inhaltes der ausgespielt wurde oder der Name der Aktion, die durchgeführt wurde.
| Name | Beschreibung | Kennzeichnung |
|---|---|---|
| Playout | Gibt an, dass es ein Event ist, welches mit dem Abspielen oder Anzeigen von Inhalten zu tun hat. | Playout |
| System | Gibt an, dass es sich um ein nicht sichtbares Event handelt, welches im Hintergrund ausgeführt wird. Es kann sich auch um wichtige Informationen oder Warnungen des Systems handeln. | System |
| Fehler | Gibt an, dass es sich bei diesem Event um einen Fehler irgendwelcher Art handelt. | Error |
Mögliche Events sind:
Playout
- Ein Inhalt wurde angefangen abzuspielen (Started)
- Ein Inhalt wurde zu Ende abgespielt (Played)
- EIn Inhalt wurde übersprungen (Kein Internet oder Scheduler)
- Eine Playlist wurde vollständig abgespielt (Completed)
System
- Geräte Sync (das Gerät fragt beim Server die Daten ab)
- Gerät ist aktuell (Keine neue Daten)
- Device sync new data (Die neuen Daten wurden vom Server erhalten)
- Device sync end (Die neuen Daten wurden auf dem Gerät gespeichert)
Error
- Wenn ein Inhalt fälschlicherweise übersprungen wurde
Listen sortieren
Die Liste lässt sich durch einen Klick auf die jeweilige Spaltenüberschrift, gekennzeichnet mit einem Pfeil, nach der entsprechenden Spalte sortieren.

Filter auf Listen anwenden

1. Art der Einträge
Hier kann ausgewählt werden, ob alle Arten von Events oder nur ausgewählte Events in der Liste angezeigt werden sollen.
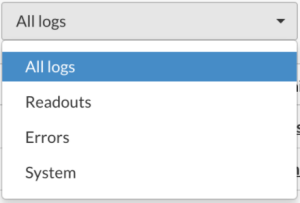
2. Zeitraum der Einträge
Hier kann der Zeitraum festgelegt werden, der betrachtet werden soll.
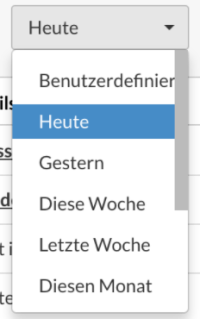
Wenn der Eintrag “Benutzerdefiniert” ausgewählt wurde, müssen auch die beiden Felder rechts mit Start- und Enddatum ausgefüllt werden.
Nach der Auswahl des Filters muss die Liste durch Klick auf die Schaltfläche für Neuladen aktualisiert werden.
Listen Detailansicht
Wenn es sich bei dem Event um ein “Playout” von Inhalten handelt, dann kann man durch Klick auf den Namen des Inhaltes, der ausgestrahlt wurde, weitere Informationen zu diesem Inhalt erhalten.

Es öffnet sich dann ein Fenster mit der grafischen Darstellung des zeitlichen Verlaufs der Ausstrahlung des ausgewählten Inhaltes.
Es wird angezeigt, wie oft der ausgewählte Inhalt ausgestrahlt wird – auf allen Geräten in allen Gerätegruppen. Nicht nur auf dem zuvor ausgewählten Gerät.
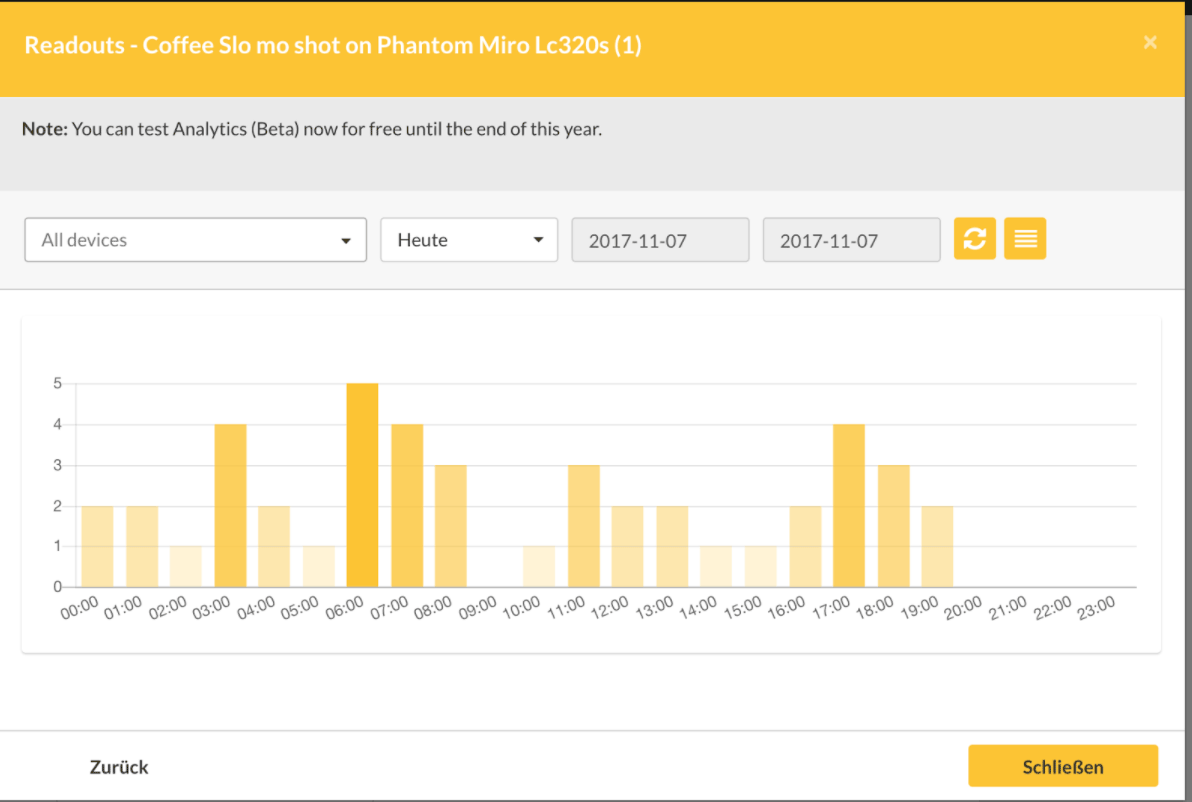
Mehr Informationen zu den Reports für Inhalte (Content Reports).