Expert settings in detail
The settings in the developer menu should only be adjusted if you are familiar with them. Changing the settings in the developer menu may degrade the app's playing behavior.
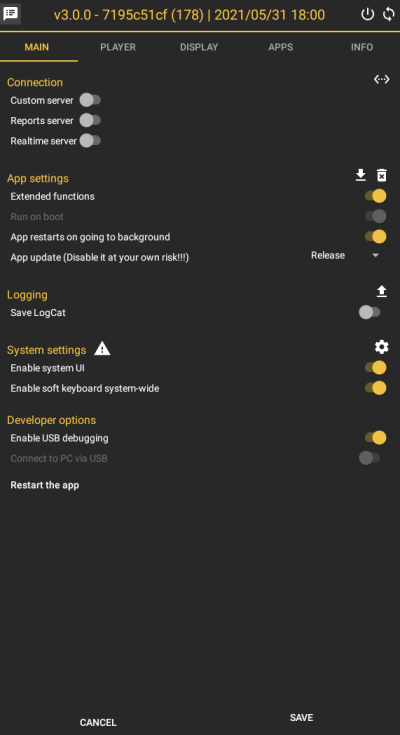
Title Icons (top right)
Icon - Turn Off: Opens the menu for switching off or restarting the device.
Icon - Restart: Restarts the app.
Main-Tab
Category: Connection
This section allows you to adjust the server settings of the app. Here at viewneo, we use this settign to locally test the new features in the Player app. Therefore, we would strongly suggest that the end user should not change these settings.
Category: App settings
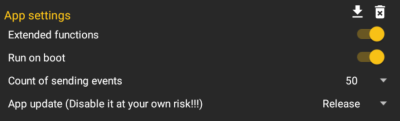
Icon - Download
Downloads the latest information from the cloud for this device.
Icon - Trash
Clears the app's internal settings. Please note that only the settings are deleted. The registration and downloaded data of the device are retained.
Extended functions
Allows the app to perform system access. This setting must be enabled in order to use features, such as rotation, reboot etc.
Run on boot
This setting can be used to prevent the Player app from starting up. When using a viewneo device, this option will have no effect.
Count of sending events
This setting is used by viewneo to test the Report Plugin and to relieve the server with a small amount of data.
App update
Release: The app will update itself from the release channel of the cloud. Beta: The app updates itself from the beta channel of the cloud. This seeting should only be used for test purposes. Disabled: Disables updates for the app.
Category: Logging
Icon - Upload
Sends the collected system information about the playback behavior (similiar to the viewneo Reports Plugin) and system logs if they are activated in "Save LogCat".
Save LogCat
Enables system logs to be written to a file for later error analysis.
Category: System settings
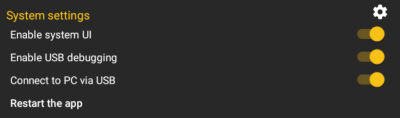
Icon - Cogs
Opens the system settings.
Enable System UI
Displays the system navigation bar: Works only in Setup or Menu.
Enable USB debugging
Enables debugging via the USB port. We use this setting to locally test the new features in the Player app. Therefore, we ask that the end user not make any changes to these settings.
Connect to PC via USB
Enables the connection to the PC for debugging. We use this setting to locally test the new features in the Player app. Therefore, we ask that the end user not make any changes to these settings.
Button - Restart app
Restarts the app.
Player-Tab
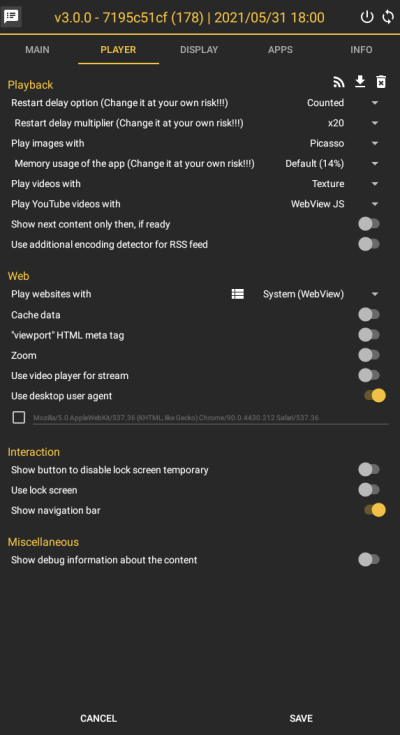
Category: General
Icon - RSS
Updates the RSS messages if the LiveTicker has this setting activated.
Icon - Download
Downloads all media files. Any existing files will not be reloaded.
Icon - Trash
Deletes all downloaded media files.
Restart delay option
The app needs to be restarted periodically to avoid memory leaks in web content. This setting defines the behavior when the app is restarted: Disabled: Rebooting the player app will be disabled. This setting should only be selected with caution, and only in the case when only pictures and videos are played in the playlist. Scheduled: Restarting the player app happens at certain time (see Next restart will be executed at). Custom: The restart will be based upon when all of the content is played. The app will restart at the end of the playlist (see Restart delay multiplier).
Next restart will executed at
This option will be visible when the Restart delay option is set to Scheduled. Determines what time each day the Player app is restarted and shows when the next reboot will occur.
Restart delay multiplier
This option is visible when the Restart delay option is set to Custom. Allows you to increase the restart delay by up to 100 times. The higher the value, the slower the restart of the app.
Play images with
Picasso: This is the default library which is used to play pictures and images. The pictures are displayed in high resolution and will appear sharp, but there will not be a smooth transition between two pictures when playing. WebView:Shows the image in a web browser instead of the container provided for it. Default: Uses the standard procedure to display the pictures in the Android app.
Play videos with
Texture: The library will play the videos by default, The result is a slightly better performance for some videos than the default video container. Default: Use standard methods to display the videos in the Android app.
Play Youtube videos with
Crosswalk: The in-app browser plays the Youtube videos. YouTube: The YouTube Plugin plays the Youtube videos. The YouTube app must be installed on the device, otherwise the playback will not work. If this setting is active on the viewneo devices, the Player app will load and install the YouTube app. The LiveTicker is hidden as soon as the YouTube video is played. WebView: The system browser plays the YouTube videos.
Use additional encoding detector for RSS feed
Activates the additional detector for the text in the RSS feed. (For example, the RSS feed indicates being encoded in UTF-8, but the text is encoded in Latin1.)
Category: Web
Use in-app browser
Activates the in-app browser, which runs faster than the system-internal one. On non-viewneo devices, the system-internal browser is the default browser.
User desktop user agent
Since, Android devices are recognized as mobile devices in most cases, they are directed to mobile websites. To request the desktop page, this setting must be enabled. In order to do this, the user agent of the browser can be adapted.
Category: Interaction
Show button to disable lock screen temporary
Temporary deactivation (30sec) of the lockscreen. Enables the input of login information (web pages) and Cookie acceptance.
Use lock screen
Activates the lockscreen on the interactive web page. The setting must be enabled if the system navigation bar can not be hidden.
Show navigation bar
Shows the navigation bar in the interactive web page: Back, Home, Forward
Use Default WebView
If active, uses the system-internal browser to display the interactive web page.
Use wide view port
Enables "Wide view port" setting in the system-internal browser.
Category: Miscellaneous
Show debug information about the content
Shows during playback the information on the screen about the length of the play, the name of the content and in which container it is currently playing.
Display-Tab
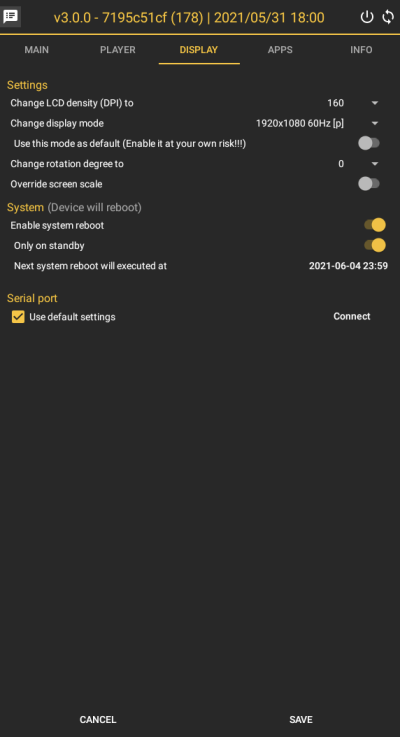
Category: System
Change LCD density (DPI) to
Changes system DPI setting from 160 dpi to 480 dpi. This allows resolution of the in-app browser can be changed. (160 dpi - 1920x1080, 240 dpi - 1280x720)
Change rotation degree to
Changes the rotation of the screen.
Note: The settings in the viewneo account (under Devices / Device Groups) are not overwritten.
Enable system reboot on standby
The automatic system reboot will be automatically activated if the player is in sleep mode for longer than 24 hours. This prevents the system failure, "no action for a longer time". Please activate this option if you plan on using the display timer function for longer than 24 hours, for example over a whole weekend.
Category: Screen scale
Changes the screen scaling.
Note: The settings in the viewneo account will not be overwritten.
Category: Serial port
Here you can test the settings for the serial interface separately from the viewneo Cloud:
- Connect the serial port adapter to the viewneo device.
- First, set the settings of the serial interface.
- Click on Connect.
- In the text box, enter the code and click Send. If there is an answer, it will appear below the Connect.
Apps-Tab
Shows all installed apps on the system.
- With one click, the app opens.
- With a long-click (click and hold) the info page for the respective app is opened to clear cache, data.
Info-Tab
Displays information about software and hardware settings from the system.