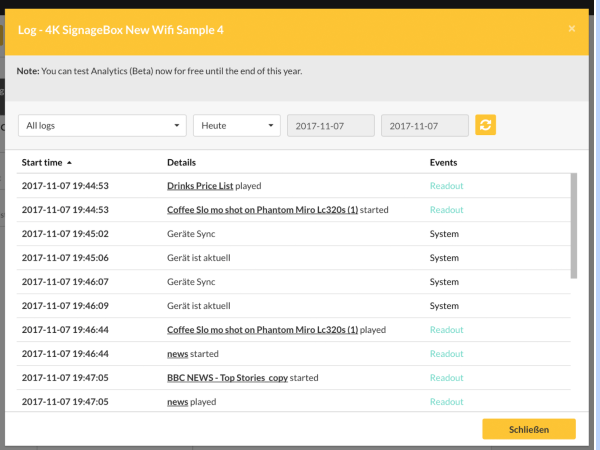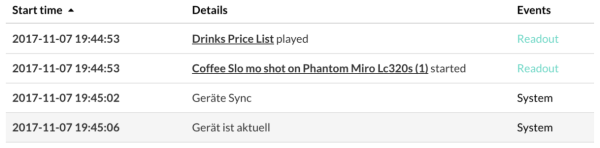Player Reports
Additional information can also be found under the viewneo Reports section.
What are viewneo Reports?
viewneo Reports are designed to help you get an overview of the history of how each player or device is operating. It helps to answer questions, such as:
- Which player played what and when?
- What content was played where, how often and when?
- Which content could not be played because there were problems?
- Which players could not play everything because of a problem?
How does viewneo Reports work?
If the "Report" function is active, then each player sends
- after each playback of a content and
- after each synchronization of the contents of the player
to the viewneo cloud data with information, such as the:
- current time,
- whether content has been rendered correctly,
- what content was played,
- what data has been updated (for example, syncing or downloading new content on the player),
- which files could not be downloaded,
just to name a few of the more important ones.
Activate or Deactivate Reports
It is possible to enable or disable reporting for both individual devices, as well as for an entire device group.
How can you view Reports?
There are several ways to view the data in viewneo. Such as information about the devices, playlists, as well as the individual content.
View Device Reports
Each player can be individually selected through the Device Management settings. Clicking on the respective device with the right mouse button will open a drop-down menu, where you will be able to select the entry "Reports".
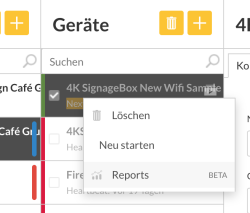
This will open a window that will show the current playing history of the selected player:
Start Time – The time the player performed an action, such as playing content or synchronizing in the background.
Details – The name of the content that was played or the name of the action that was performed.
| Name | Description | Identification |
|---|---|---|
| Playout | Indicates that this is an event related to playing or viewing content. | Playout |
| System | Indicates that this is an invisible event running in the background. It can also be important information or warnings about the system. | System |
| Error | Indicates that this event is an error of some kind that needs the attention of the user. | Error |
Possible events are:
Playout
- Content started playing (Started)
- Content played to the end of the schedule (Played)
- Content was skipped (no internet or scheduled)
- A playlist has played completely (Completed)
System
- Device Sync (the device queries the server for the data)
- Device is up to date (no new data)
- Device sync new data (The new data was received from the server)
- Device sync end (The new data was stored on the device)
Error
- Content was erroneously skipped
Sort lists
The list can be sorted by clicking on the respective column header, marked with an arrow, after the corresponding column.

Apply filters to lists

1. Type of entries
Here you can select whether all types of events or only selected events should be displayed in the list.
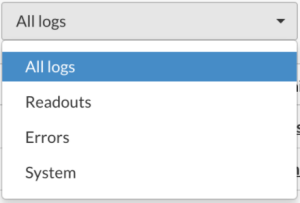
2. Period of entries
This section allows you to define the period which you want to be considered.
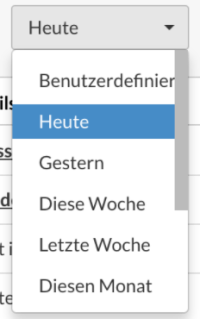
If the entry "Custom" has been selected, then the two fields on the right will need to be filled in with start and end dates.
After selecting the filter, the list must be refreshed by clicking the reload button.
Lists detail view
If the event is a "playout" of content, then by clicking on the name of the content that was broadcast, you can get more information about that content.

This opens a window that provides a graphical display of the content based on chronological order.
The number of times the selected content is broadcast - on all devices in all device groups, not only on the previously selected device.
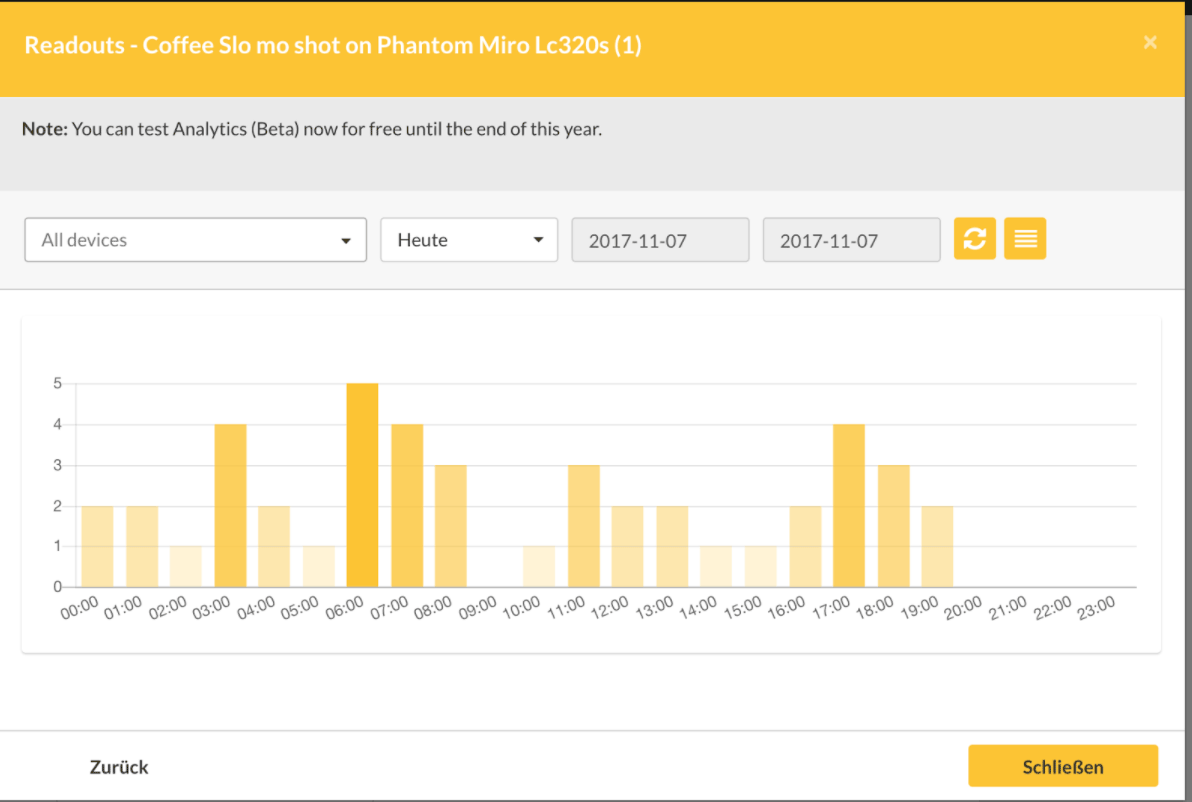
More information about Content Reports.