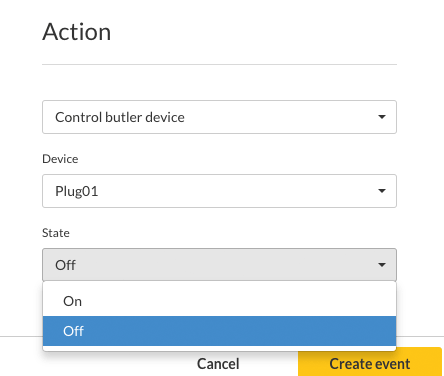Geräte per Playlist steuern
Die neu angelegten Geräte können nun über eine Playlist gesteuert werden, um bestimmte Effekte (Digital Experiences – Customer Experiences) zu erzielen. So können Inhalte wie Werbespots externe Lampen oder Steckdosen ansteuern, damit ein Produkt immer zu dem Zeitpunkt angestrahlt wird, wenn der entsprechende Werbespot auf den Monitoren läuft.
In unserem Fall möchten wir diesen Effekt erzielen:
In unserem Beispiel besteht die Playlist aus 4 verschiedenen Videos, die nahtlos ineinander übergehen. Zu jedem Video möchten wir bestimmte Zustände der Geräte
- Lampe
- Smart-Steckdose
schalten.
Wichtig! Im folgenden gehen wir davon aus, dass die beiden Geräte und der viewneo Butler, wie in den Kapiteln zuvor beschrieben, korrekt angeschlossen und mit viewneo gekoppelt sind.
Ein erstes "Events" erzeugen
Zunächst gehen wir auf die besagte Playlist und klicken auf den ersten Playlist-Eintrag. In dem Fenster mit den Eigenschaften zum Playlist Eintrag wählt man nun den Reiter Events.
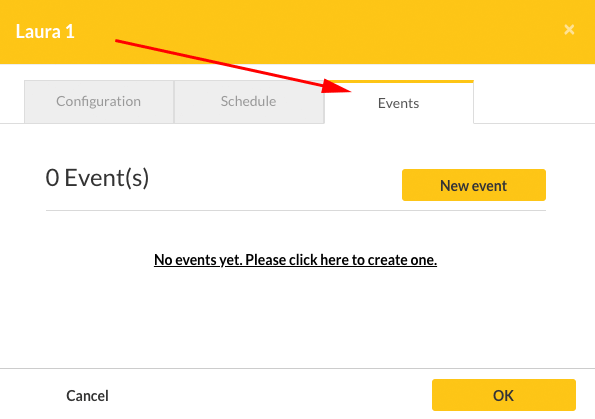
Um ein neues Event hinzuzufügen, klickt man auf die Schaltfläche "Event hinzufügen" (Englisch: Add Event).
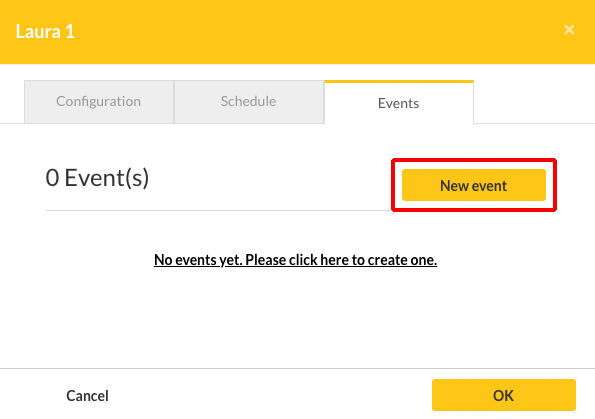
Trigger und Action
Um ein Event zu definieren, werden bei viewneo sogenannte Trigger und Action verwendet.
Was ist ein Trigger?
Ein Trigger ist etwas, was eine Aktion auslösen soll. Also WANN (=Trigger) soll WAS (=Action) passieren. In viewneo sind zum Beispiel
- Beginn eines Videos
- Ende eines Videos typische Trigger, um etwas anderes (Action) auszulösen (z.B. Lampe einschalten).
Analog dazu:
Was sind Actions?
Actions sind Aktionen, die geschehen sollen, wenn ein Trigger ausgelöst wurde. Also WAS (=Action) soll passieren, wenn ein Trigger ausgelöst hat. In viewneo sind zum Beispiel
- Lampe einschalten
- Steckdose ausschalten typische Actions.
Trigger: Inhalt startet
Als erstes definieren wir also einen Trigger. Wir möchten, dass die RGB Lampe einschaltet und in einer bestimmten Farbe leuchtet, wenn der Content startet. Genauso gut könnte man auch festlegen, dass irgendetwas passiert, wenn der Content endet aber in diesem Falle benötigen wir eine Aktion am Anfang des Inhaltes. Wir wählen also unter Trigger den Eintrag "Inhalt Start" (Englisch: Content start) aus.
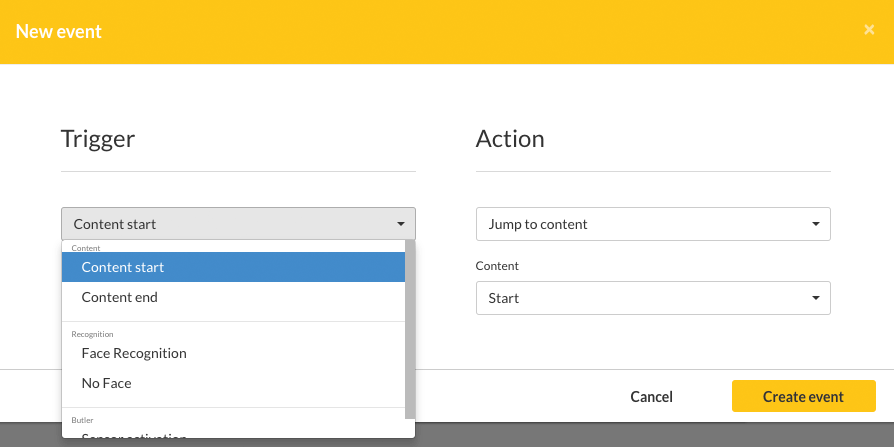
Action: Lampe leuchtet
Nun wollen wir die Aktion festlegen, dass die Lampe leuchtet und definieren entsprechend die Action. Hierzu wählen wir das Gerät aus, welches geschaltet werden soll. Die Geräte befinden sich in der Drop-Down-Liste unterhalb des Eintrages des Butlers.
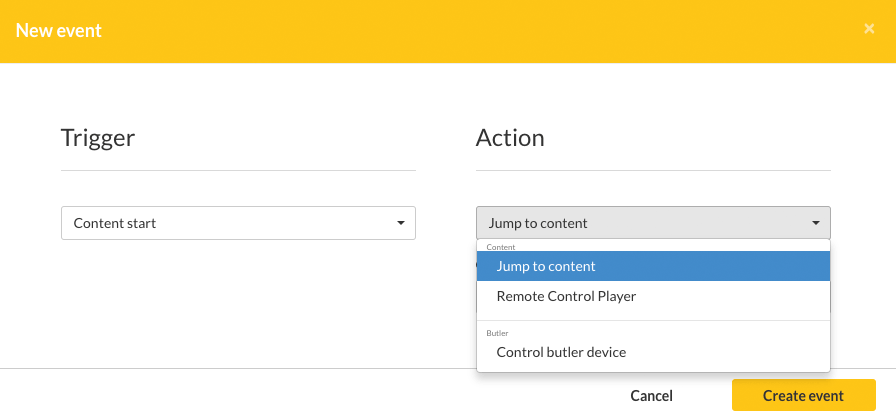
Sobald die RGB Lampe ausgewählt wurde, kann der Zustand definiert werden, den sie annehmen soll, wenn der Inhalt aus der Playlist (also der Trigger) startet:
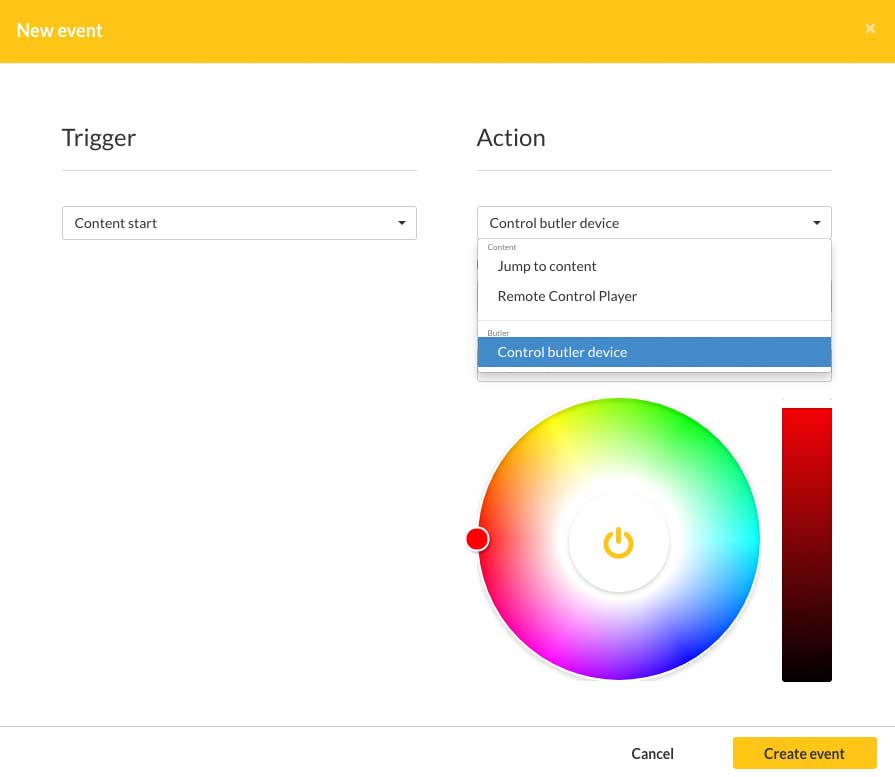
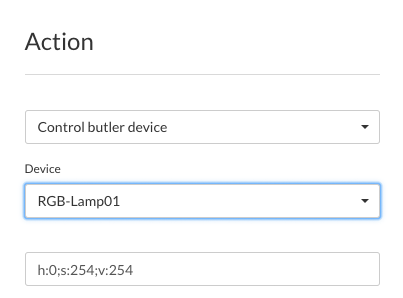
Weitere Trigger und Action definieren
Genauso verfährt man mit der Smart-Steckdose, die in unserem Beispiel einen Ventilator ein- bzw. ausschaltet. Wir wählen wieder zuerst den Inhalt aus der Playlist aus, bei dem der Ventilator eingeschaltet werden soll. Der Trigger wird wieder genauso wie bei der Lampe eingestellt: Beim Start des Inhaltes (Trigger) soll die Steckdose einschalten (Action).
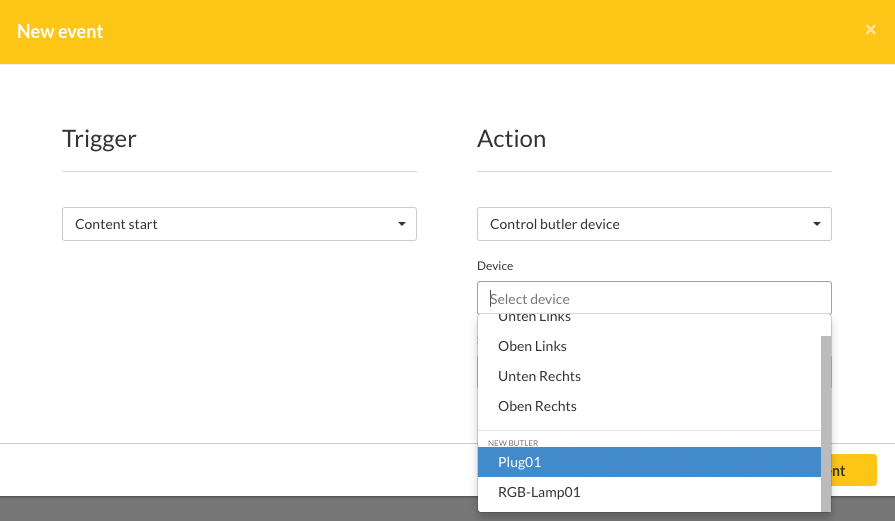
Da der Ventilator gestartet werden soll, wenn der Content startet, wählen wir aus, dass die Smart Steckdose einschaltet: