viewneo SignageStick 2 Installation
The following section explains how to connect the hardware (player) to a screen.

Contents of the Box
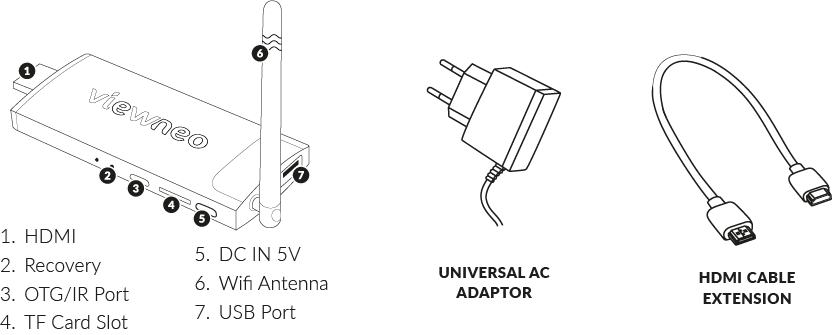
The following are included with the delivery of the viewneo SignageStick:
- viewneo Stick (Player)
- Power adapter (USB power supply)
- HDMI extension
Connecting the viewneo Stick
You can plug the stick directly into the HDMI input located on the TV monitor. If this is not possible due to space constraints, the included HDMI cable can be used.
Power supply via the USB interface on a TV monitor
You can power the stick with the USB port on the TV monitor. However, this method assumes that the monitor has a sufficiently strong power supply via the USB interface. In many cases, the current is limited here, which can lead to the stick not operating reliably.
Important
The viewneo Signage Stick or the 4K SignageBox should always be connected to a wall socket with the supplied power adapter. Most USB ports on the monitors provide insufficient power.
Preferred method: Power supply via the supplied power adapter
The best way to ensure that your device has an adequate power supply is to use the supplied power supply.
Set up Network Connection
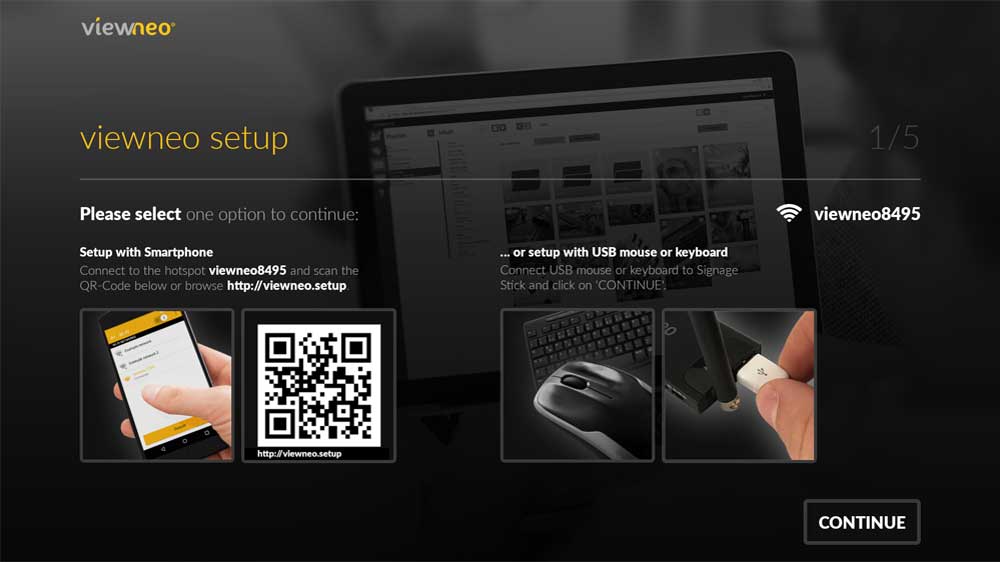 In order for a viewneo device to be registered, it must have an active Internet connection. There are two ways that you can connect to the Internet:
In order for a viewneo device to be registered, it must have an active Internet connection. There are two ways that you can connect to the Internet:
Set up Internet connection with a USB mouse
After connecting the player to the screen, the following screen should appear. Click on NEXT.
The next screen will display the available WiFi networks. Select the network you would like to connect to and enter the WiFi password (if any). If the connection is successful, the system will check for any updates and then will display your activation key. If the password has been entered incorrectly, you will have to repeat the process.
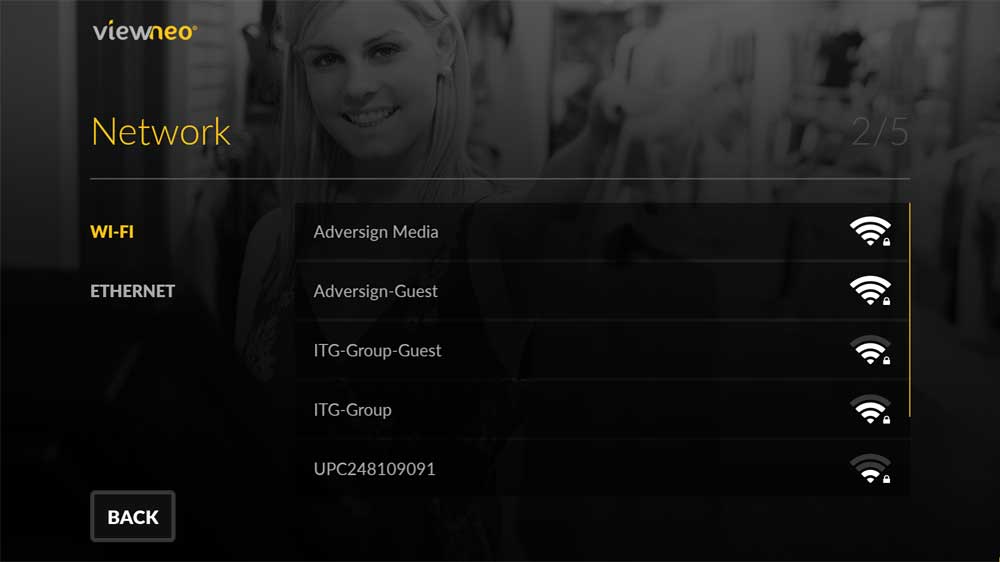
Set up Internet connection with your Smartphone
With a smartphone, you can also set up the Internet connection without needing to use any additional hardware, such as a mouse or keyboard.
After the stick has been started and it detects that there is no Internet connection, you should see the following screen:
The viewneo SignageStick has opened a so-called hotspot. The name of the hotspot will begin with “viewneo” and is displayed on the screen of the monitor. Select this hotspot and connect the smartphone to it.
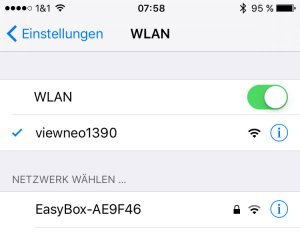
After having successfully connected to the hotspot, the corresponding URL must now be used. This can be done with a QR code scanner by scanning the displayed QR code on your screen or by entering the URL http: //viewneo.stick (viewneo SignageStick) or http: //viewneo.setup (viewneo 4K SignageBox) manually in the browser of your smartphone.

Once this is done, the setup wizard will start on the smartphone. Select your own network, enter the password and confirm.
Rotation and Scaling
Rotation: If the monitor you are connecting the player to is not oriented horizontally (normal 16:9 aspect ratio), then you will need to ensure that you select the correct rotation. For example, if you are using an advertising stele, then you will most likely need to adjust to a vertical (9:16 aspect ratio) orientation. Scaling: If you find that an image extends beyond the edge of the monitor, so that some of the content is no longer displayed within the border, then you will need to use scaling. Your best bet is to make adjustments until the image is displayed optimally.
Now the following information should be visible on the screen:
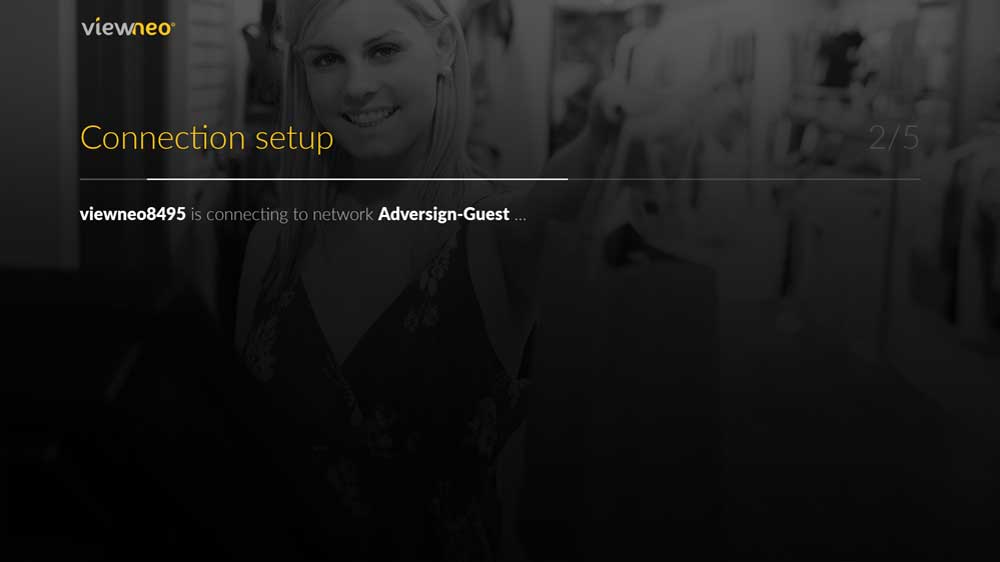
If the connection is successful, the player will check if there are any software updates. If so, the new version will be downloaded and installed. This may take a few minutes and is dependent on the strength of your Internet connection. When this is completed an activation key will be displayed.