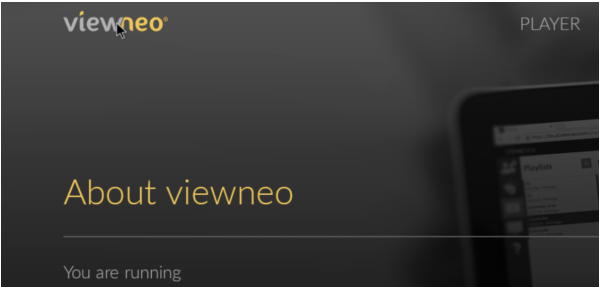viewneo 4K SignageBox Settings
This chapter is focused on explaining the technical background of the viewneo 4K SignageBox, the settings within the viewneo Player app and more tips & tricks.
In order to get into the settings of the viewneo Player App of the 4K SignageBox, you can use the remote control which is included with the box. Navigation via remote control can be done with the arrow keys or can be activated with the cursor key. Alternatively you can also use a USB mouse or a Bluetooth keyboard / mouse combination.
In our hardware solutions, we distinguish between device and player settings. Below we will walk through how to access both of these types of settings.
How can I find the device settings?
With the remote control:
- Press the menu button on your IR remote control
- Now select System (using the arrow keys or with the help of the cursor) and press the OK key.
- You can then select “Settings” located in the lower section
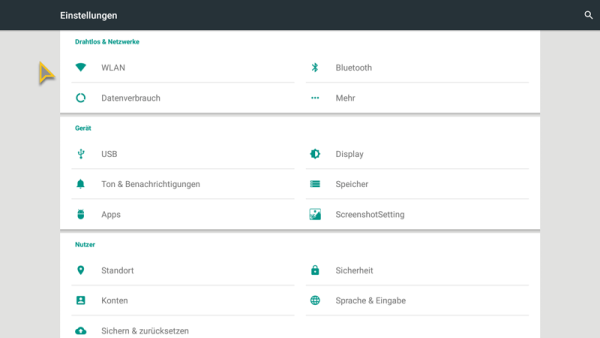
With a USB-/Bluetooth mouse:
- Double-click and select the lock icon in the upper right corner of the screen

- Then select System
- Now you can select Settings located in the lower section
How can I find the player settings?
With the remote control:
- Press the menu button on your IR remote control
- Activate the cursor with the help of the cursor key on your remote control and move the viewneo arrow to the viewneo logo located at the upper left edge of the screen
- Press and hold the OK button for approx. 2 seconds
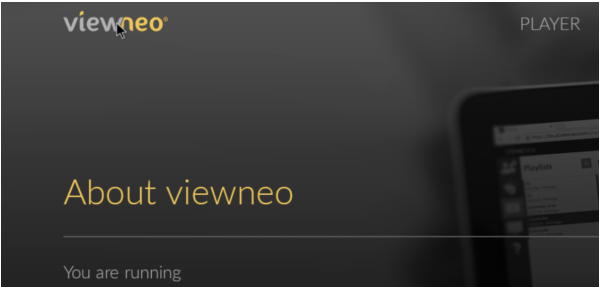
With a USB-/Bluetooth mouse:
- Double-click with the left mouse button and select the lock symbol in the upper right corner of the screen
- Move the cursor to the viewneo logo located at the top left of the screen
- Press and hold the left mouse button for approx. 2 seconds