Audio

viewneo also provides the ability to display content containing audio files (such as music).
Before using audio files with viewneo, you need to download it from the cloud. This can be done in the same manner as other content. You can find additional information on the various ways to upload and download files and which audio files are supported here.
After an audio file is downloaded, it will appear as content in the media library and can be used in playlists, slides and templates.
When using audio in a playlist as standalone content, please note that a black screen with a white note symbol will appear. This symbolizes that the content is an audio file.
To create a slide, open the content menu by clicking on the right-mouse button within the media library and selecting “New Slide”. You can find additional information on how to create slides and templates here.
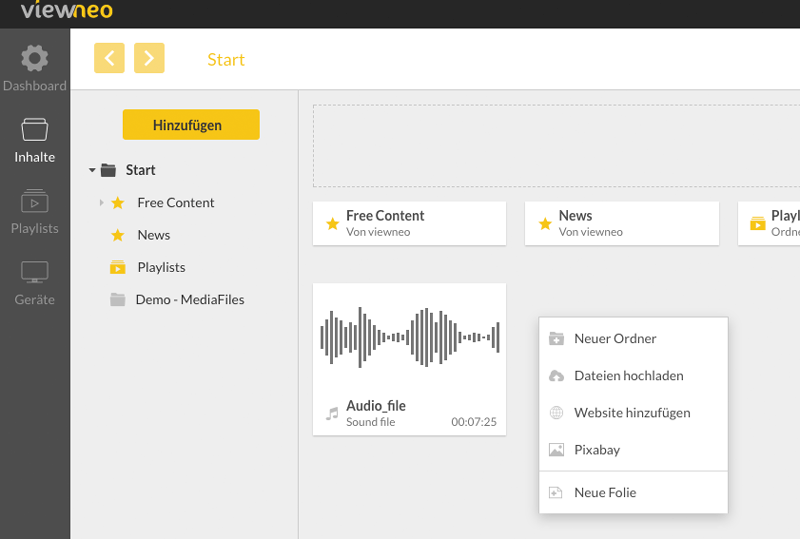
After adding the basic settings of your file, such as the name and resolution of your slide, you will be able to insert the previously uploaded audio file. Just click on the plug icon and then select “media file” and then the desired audio file.

Once this is done you will be able to add additional elements, such as pictures, text, or animations. After saving the slide and incorporating it into a playlist, the selected audio will now play as background music when the slide appears.
If the length of the audio file is longer than the duration of the slide, the music will stop playing when the slide ends. You are able to adjust the play duration of slides at any time. Please note the embedded audio file can not be played across multiple pieces of content.