The viewneo 4K SignageBox Remote Control
The viewneo 4K SignageBox remote control allows you to conveniently set up and manage the player without any additional accessories, such as a mouse or keyboard.
The remote control operates via infrared and therefore needs to be operated in the direction of the player. Below is an illustration and explanation of the various buttons located on the remote control:
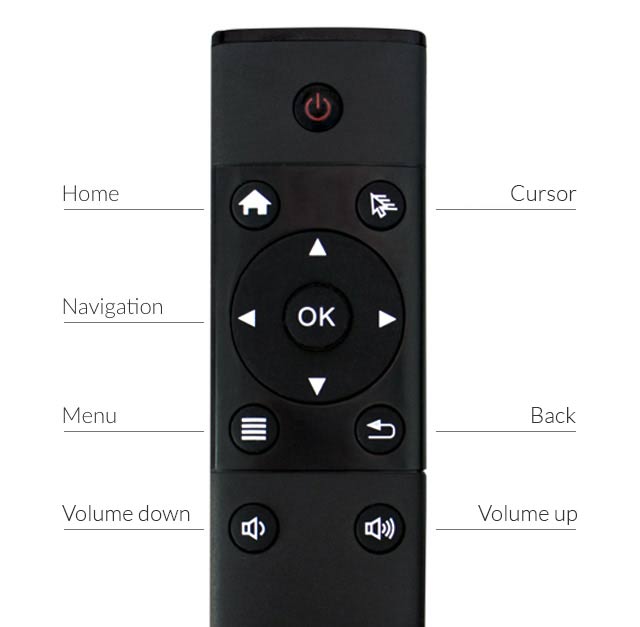
-
Power Button:The power button can be used to turn the device on and off. If you would like to have the screen automatically turn off at a fixed time everyday, we recommend using our Display Timer function.
-
Home Button:The home button is only used to restart the viewneo Player app. The screen will turn black for a moment and then the viewneo Player app will start.
-
Mouse Pointer Button:When the mouse pointer button is pressed, a mouse pointer will be displayed on the screen. This mouse pointer can be moved using the navigation keys (arrow up, arrow down, arrow left, arrow right) and by clicking the OK button, which is located in the center of the navigation keys, or a mouse click. Pressing the mouse pointer button again, will switch off the mouse pointer mode.
-
Navigation Button: The navigation buttons, consisting of four directional buttons (up, down, left, right) and an OK button, are used to toggle through various buttons on the screen and perform actions with the OK button. In mouse pointer mode, the four directional keys can be used to move the mouse pointer on the screen. The OK button can be used to confirm a selection.
-
Menu Button: The menu button is used to get back to the menu of the player when you are in the playing mode of the viewneo Player app. Pressing once on the button will land you directly in the menu. Otherwise, you will be asked to enter your PIN to return to the main menu.
-
Back Button: The back button is only used to return to a previous window.
Volume up / down Buttons: Although these buttons can be used, the device always automatically sets the volume that is associated with the viewneo account and thus overwrites the manually set volume.