viewneo Diwa manual
Important ! To set up the device requires a smartphone (IOS or Android) with the latest viewneo Diwa App.
You'll need to following to complete the setup process:
- a WiFi hotspot (W-LAN signal)
- a smartphone with viewneo Diwa App.
- a paper clip or similar object to press the reset on the bottom of the device.
Package contents
| Quantity | Description |
|---|---|
| 1 x | viewneo Diwa |
| 1 x | Quickstart Guide with QR Code for the Diwa App |
Diwa App
You can get the Diwa App for IOS (iPhone) or Android by
- visiting the URL https://diwa-app.viewneo.com via smartphone OR
- scanning the QR code on the Quickstart Guide with your smartphone OR
- searching for the viewneo Diwa App in the Google Plastore or the Apple App Store.
The app is required to set up the Diwa.
Preparing the Device
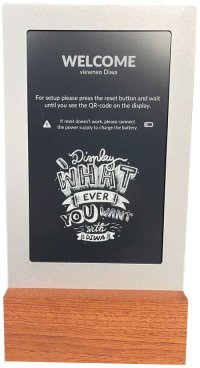 After unpacking the device, the Diwa must be started with the reset button by using a paper clip (or similar object) on the bottom. To do this, briefly press the switch located in the small hole on the bottom with the paper clip. You will feel a small resistance, and if you continue to press until it makes a noticeable "click", the restart has been triggered.
After unpacking the device, the Diwa must be started with the reset button by using a paper clip (or similar object) on the bottom. To do this, briefly press the switch located in the small hole on the bottom with the paper clip. You will feel a small resistance, and if you continue to press until it makes a noticeable "click", the restart has been triggered.
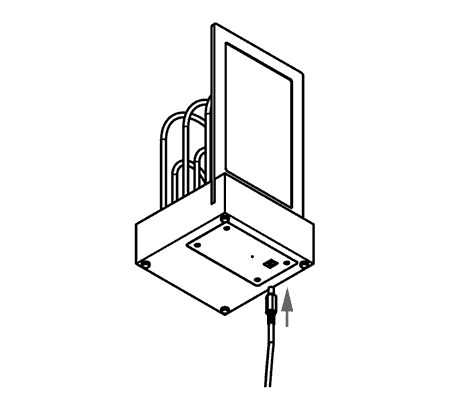
If the device does not respond to the reset, the Diwa must first be connected to the accessory 12V DC power supply. The charging socket is located on the bottom of the device.
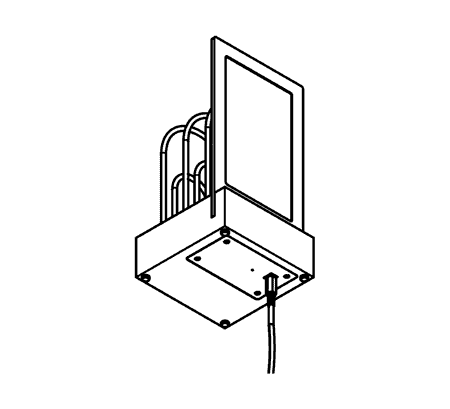
After the reset, the Diwa display will change and display a QR code.

This code must now be scanned with the Diwa App.
Set up Diwa for the first time
IS THIS THE FIRST TIME THAT DIWA IS SET UP?
Just follow the instructions in the app and on the screen of the diwa.
For this step you need to know the name of the wifi network you want to connect to (SSID, WiFi network name) and the password that goes with it.
Tip: Enter WiFi network only once.
To save yourself a lot of work, the network parameters (SSID and password) can be saved locally in the app. Next time when setting up, you can just select the saved network and no need to enter password or network name. Data is only saved locally in the app and not in the cloud.
Set up more Diwas
If this is not the first Diwa, then you have to select the tab Diwas in the app, where all Diwas are listed. Here you tap on the PLUS sign to add a Diwa.
Now you get the choice if the settings (Diwa display and WiFi network) should be taken over from the last set up Diwa or if you want to use other (new) settings.
TIPP: Apply settings to set up many Diwas in a row. When setting up multiple Diwas at the same location (in the same restaurant), you can reuse the settings from the prior Diwa you set up. This helps save a lot of time.
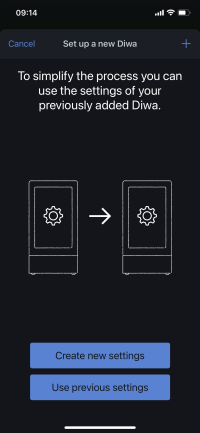
Further information on operation of the Diwas
Basic information and FAQs
Why does it take up to 5 minutes before the display of my Diwa changes?
To save power, the Diwa goes into a 5-minute deep sleep after it has connected to the viewneo Cloud via the Internet for the last time. During this time, the device does not notice when changes are made via the app. Therefore, it may take up to 5 minutes maximum for commands via app to be executed by the Diwa.
Are scheduled displays affected by the "deep sleep" of the Diwa?
No. All ad changes set in the app are executed by the Diwa on time. The Diwa sets up its deep sleep phases accordingly. Only manual changes just made via app will have a 5 minute delay before they are implemented on the Diwa.
Notes on the battery
The battery indicator in the app is not adjusted until the Diwa is fully charged for the first time. You can use the Diwa directly after unpacking without charging but the battery display in the app is not accurate.
You can find additional information about the charging status in various places in the app.
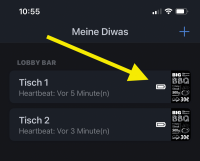
Depending on how the Diwa is used, it's possible to achieve a runtime of 10 to 30 days or more from one battery charge.
Display
The display can only show grayscale. Therefore, all images selected or photographed via app from your smartphone are automatically converted to grayscale.
Replacing what is displayed on one or more slides
If one or more Diwas should get a new display, then there are two possibilities:
- the new content should replace all the previous ones.
- the new content should be shown in addition to the previous displays and will be given a start time, at which time the new display should be shown on the Diwa.
The new content which is displayed should replace all previously displayed content.
From the Home page of the app, press the Replace Display button and follow the instructions. You can either select the display
- select it from the saved displays or
- upload it from the smartphone or
- take a picture with the camera.
If you now select a new display, all existing displays on the Diwa will be deleted.
The new ad will be displayed in addition to the existing ads.
If a Diwa is assigned a new display in addition, a time can be defined at which the new display should be shown. All possibly existing displays on the Diwa remain stored and are displayed at the respective set times.