RSS/XML for Text Fields
Using RSS or XML feeds in templates
In viewneo it is possible to use dynamic data sources in the form of an RSS or XML feed within your own templates. This provides you with the opportunity to use news, stock market information, weather or data in the viewneo system.
Notice: Using RSS feeds from third parties: Just because someone publishes an RSS feed freely available on the Internet, it does not automatically mean that you can use it without restriction. Please note the terms of use of the authors of the RSS feeds. Each RSS feed is different from free, unrestricted use to strict prohibition against the use of an RSS feed for commercial purposes. Please make sure that you are aware of any restrictions by the provider and observe the terms of use.
Adding an RSS object
The first step is to add a new object and then select RSS.
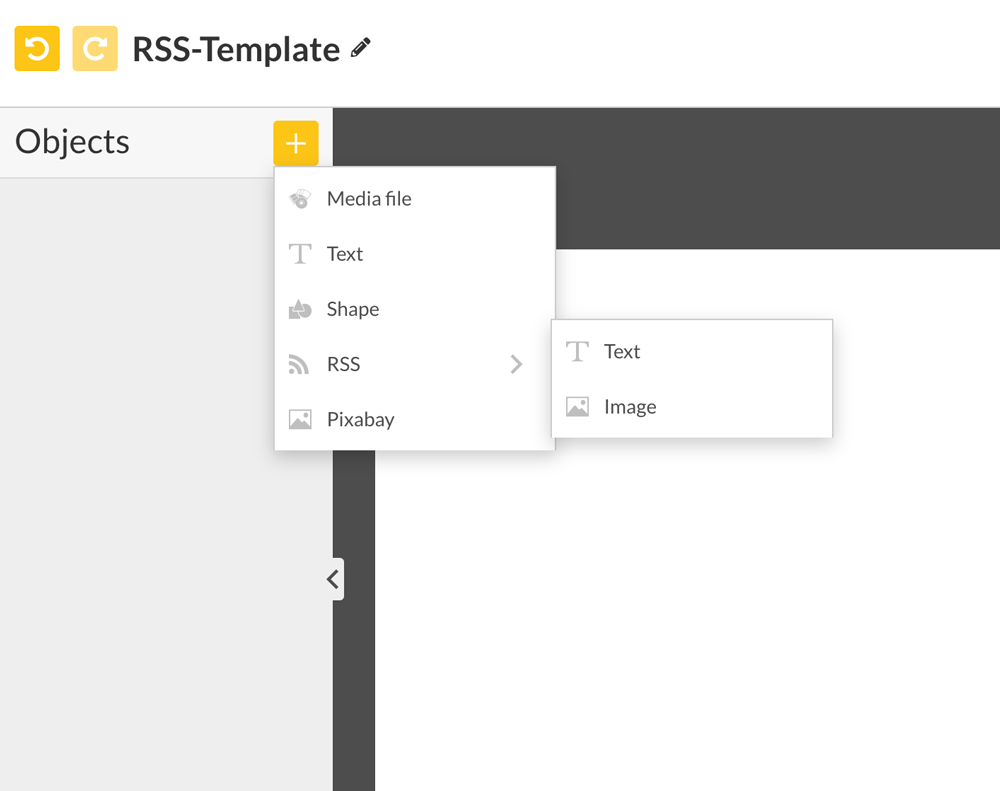
Then enter the internet address of the source (URL).
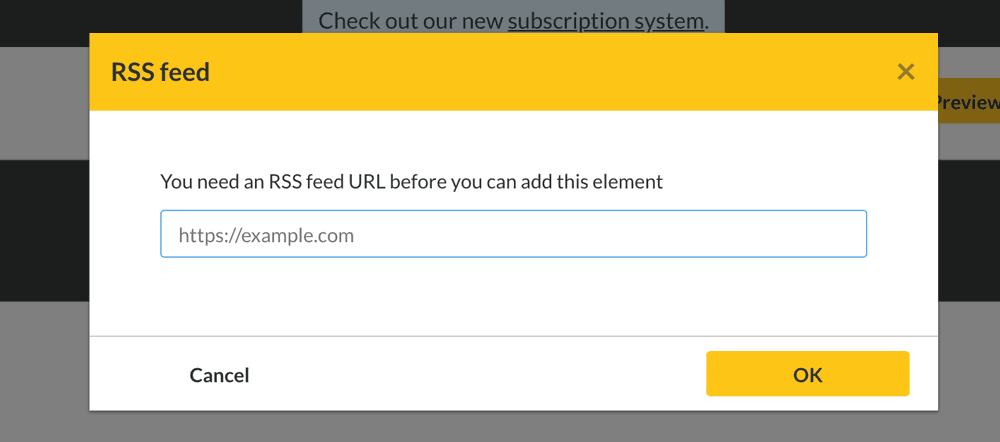
If the URL is correct and the feed is readable, the following message will appear:
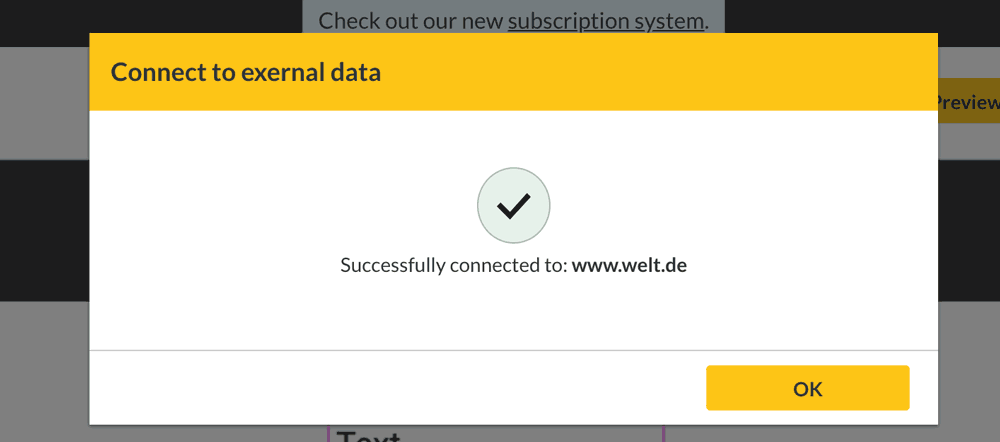
Now it has to be determined which passage from the RSS feed (node) you want to use for the selected text field (headline, article text). You can set this in the property area of the text field (top right).
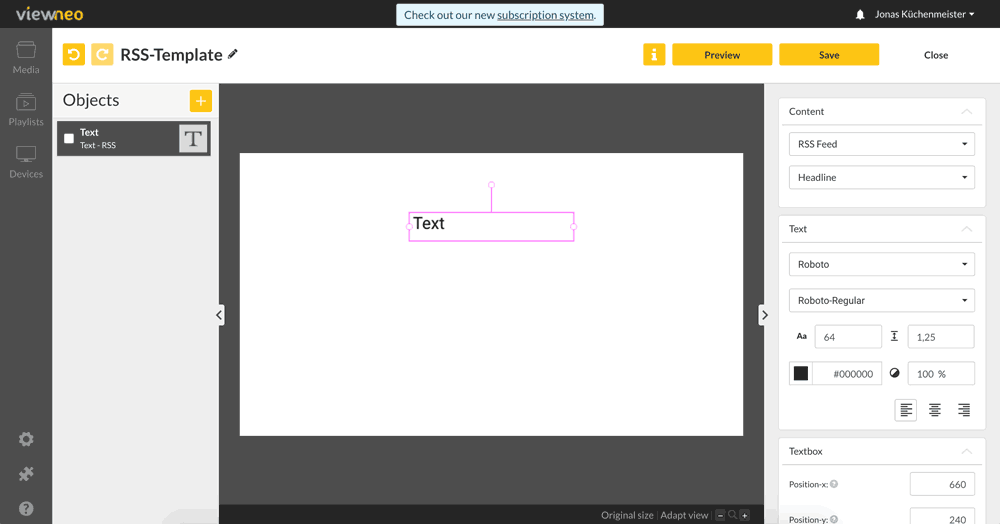
In this case, we first want to select the headline of the RSS message.
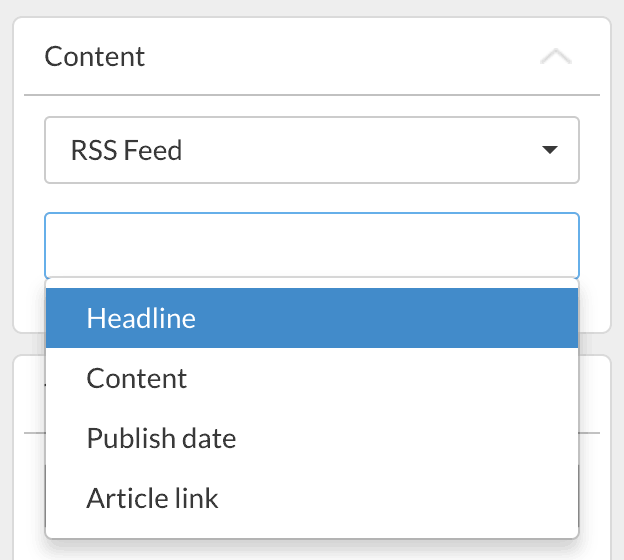
Since we also want to include the message text in our template, we repeat the process and add another RSS object. This time we select text. Since we already defined a source for the RSS feed the first time, this query is no longer executed and only one additional text field appears on the stage. This time in the property area of the text window, we indicate that we want to display the article text.
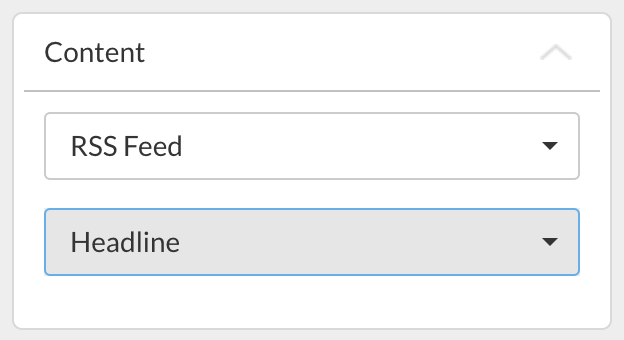
Now we position the text boxes on the stage and adjust the text field sizes and font sizes so that everything can be displayed.
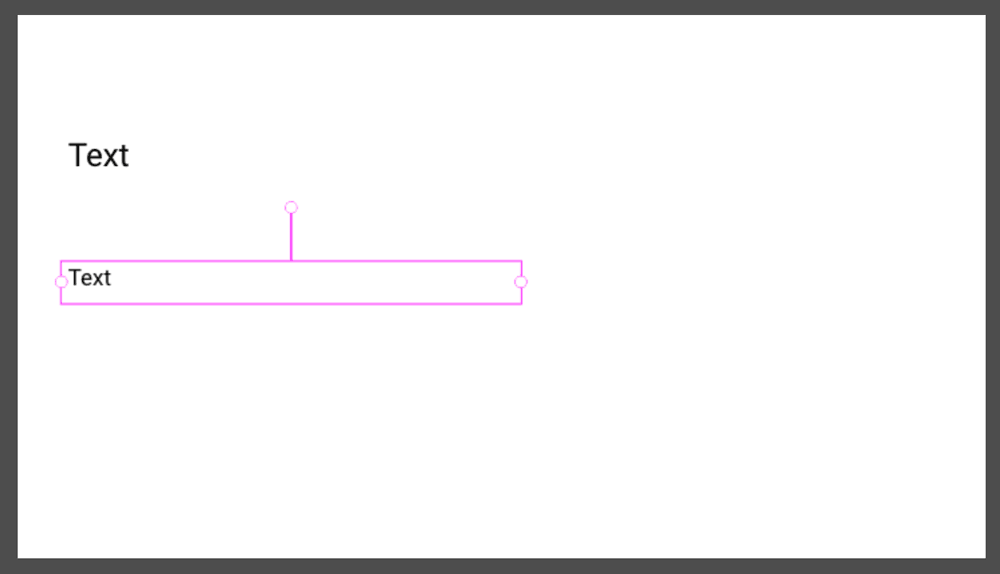
Repeating this process allows us to add additional elements from the RSS feed to our template. However, we now choose image instead of text when selecting the RSS object and placing it in the template.
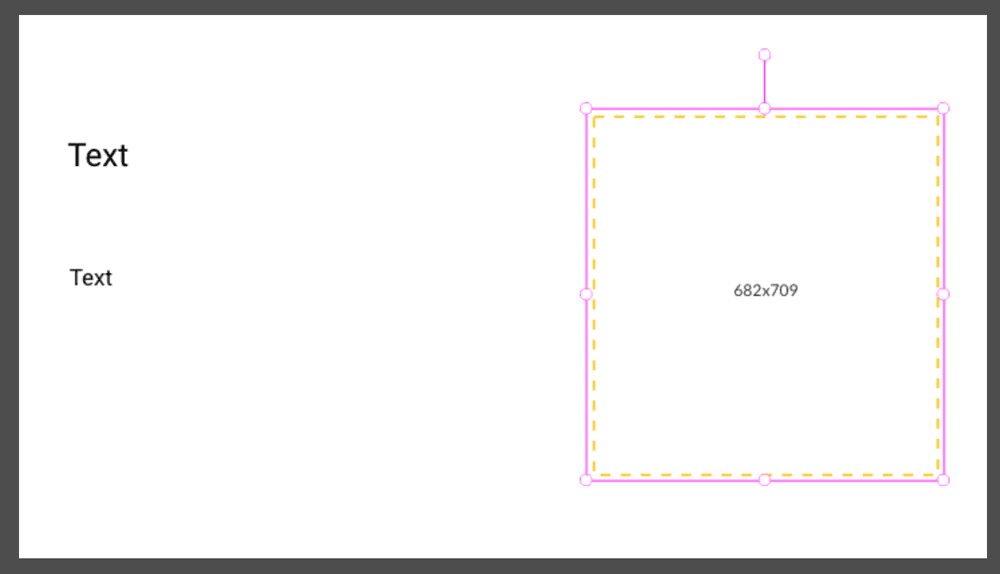
This object can be moved with the mouse and the size can be entered in either the property area on the right as a pixel number in the text fields or adjusted by the mouse. By clicking on the preview button, you will be able to see how the RSS feed will look.
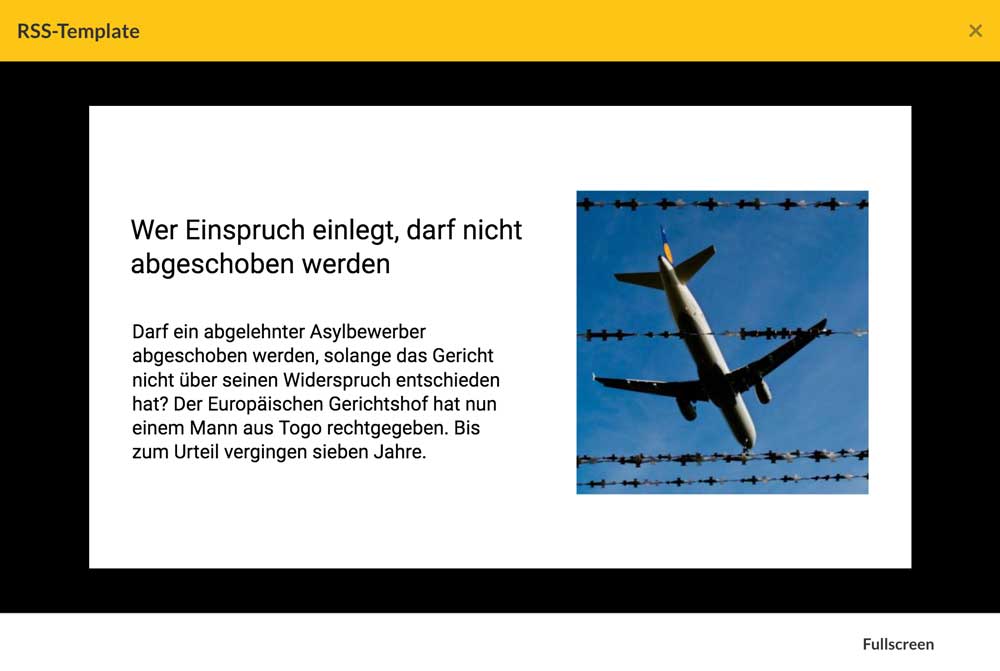
As we can see from the result, this RSS feed will require some additional adjustments before it is finished. Nevertheless, the principle for adding an RSS feed remains the same and our template is now ready.
No image or the image is very blurry? If there is no image, then the RSS feed you have selected may not contain images. Sometimes, when looking at the preview it appears as though there is no image associated with the RSS feed. By waiting a minute and then trying the preview button again, the image and other content from the RSS feed will be displayed. If the image is very blurry, it might be because the RSS feed is too small. In this case, you should reduce the appearance of the image in the template or use another feed which contains better images.