Coupling Devices
This section explains how to control external devices with the viewneo Butler.
Step 1: Connect devices with Butler (couple)
The first step is to connect the devices to the Butler system.
Connect devices (lamps, radio-controlled sockets) to the power supply: Before proceeding to the next step, please ensure that all devices are plugged into a power supply. Zigbee sockets must be plugged in and RGB bulbs must be turned on.
When you select Butler in the viewneo CMS (ensure it is the correct one, if there are multiple Butlers connected) you then have the ability to click on the plus symbol.
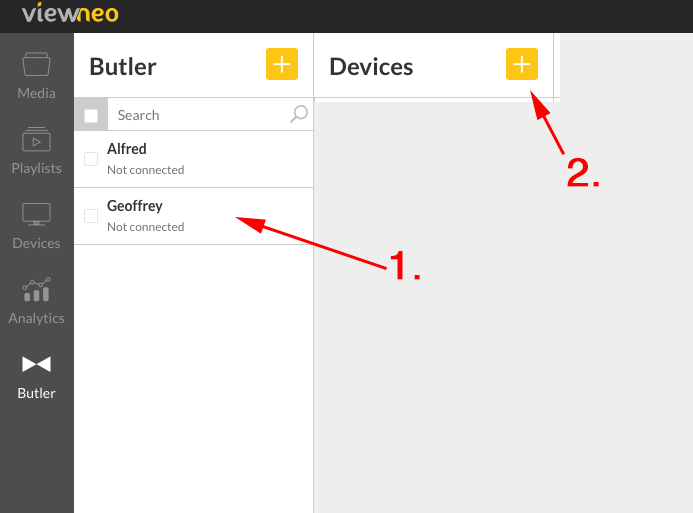
In order to work properly it is important that the devices have not previously been connected (coupled) with another hub (ie Philips HUE, Osram Lighify, etc.). If they have previously been connected, they will need to be reset. New devices that have not yet been used, do not have this issue. You can find out more information about how to decouple viewneo devices here.
This will open a new window and the Butler will scan the environment for new (not yet paired) devices.
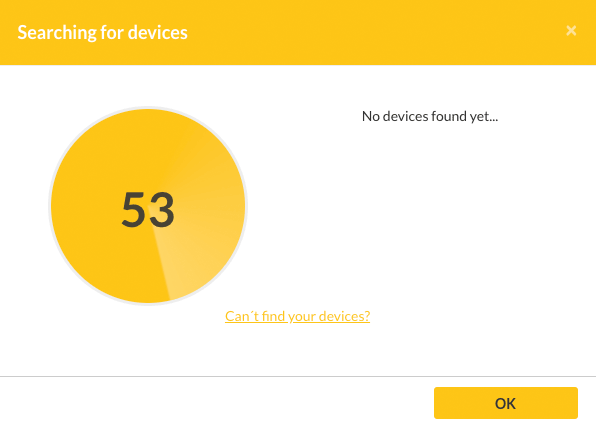
In our example, we will use an Osram SYLVANIA SMART with a (Zigbee) Lamp and a viewneo plug (smart socket). If the Butler has found a device, you will see the following displayed in the window:

Since not all devices have been found, the scanning process continues. When the second device is found, it will also be displayed:
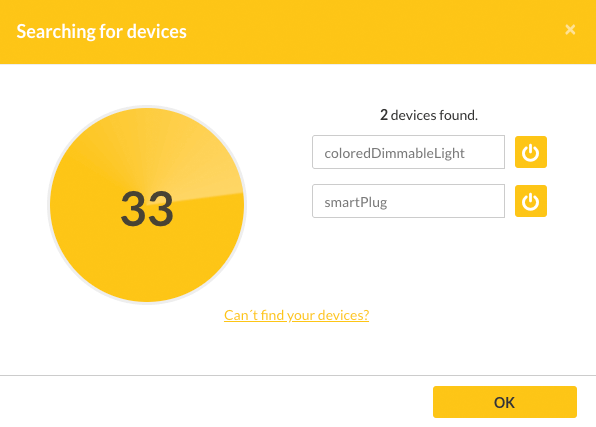
Naming Devices
As long as the window with the detected devices remains open, we can rename our devices.
Tip!: It is suggested that you name the devices immediately with simple, self-explanatory designations (“lamp input”, “socket shelf 1”), so that later it remains clear and easy to understand your devices.
Clicking on the text box will allow you name the devices.
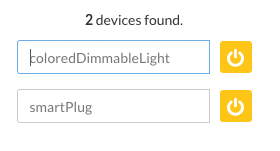
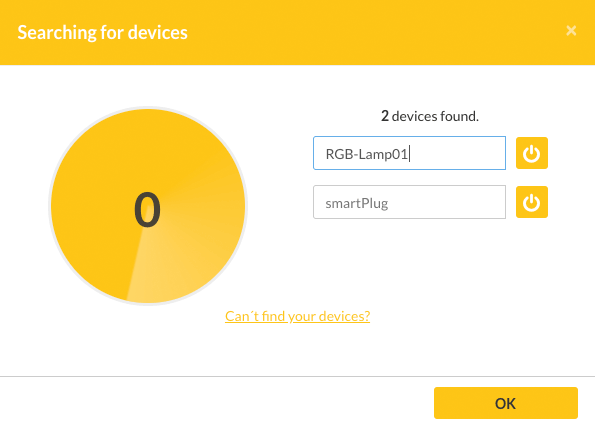
The newly added devices will now be listed in the device list of the Butler.
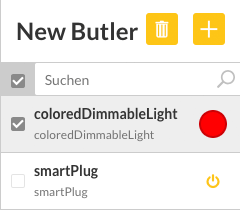
Testing the paired devices
Clicking on the device symbol, will allow you to control them directly via viewneo. You can then test the devices to ensure that they react as desired.
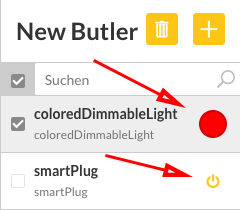
The on-off symbol of the smart socket will turn the device on or off when you click on it. Similarly, if you click on the color symbol of the lamp, a new window will open:
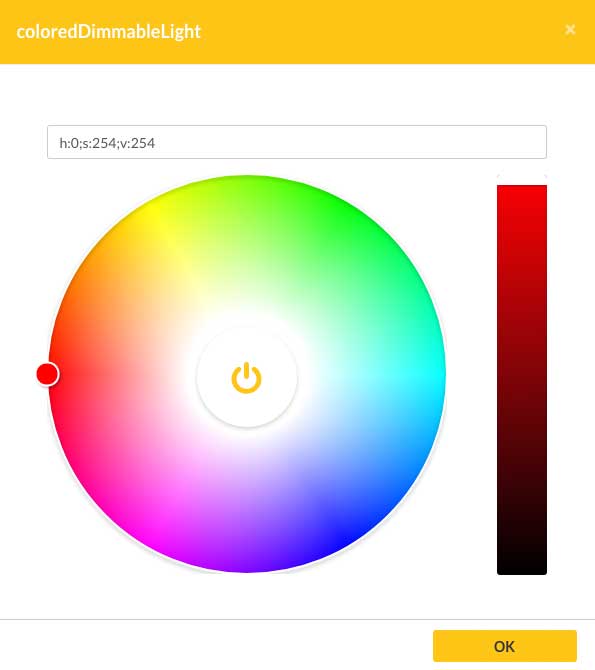
The color wheel allows you adjust the color and brightness of the RGB lamp. The device can be switched on and off by clicking on the symbol located in the middle of the color wheel. The color wheel allows you adjust the color and brightness of the RGB lamp. The device can be switched on and off by clicking on the symbol located in the middle of the color wheel.
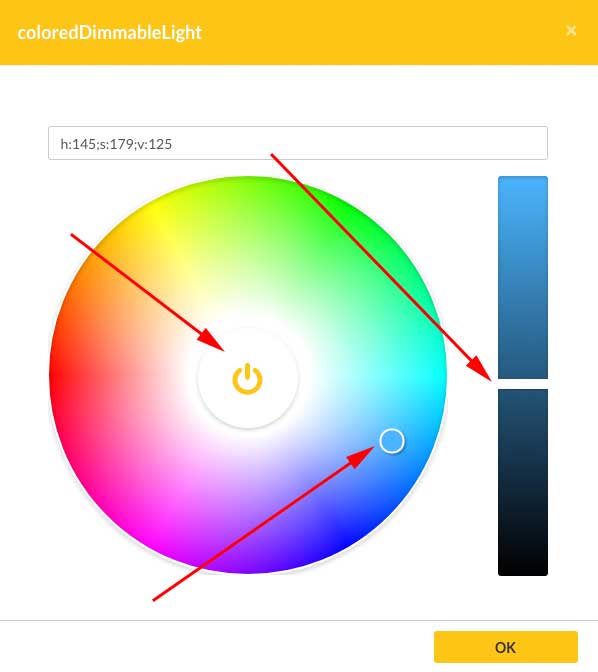
The next section shows how to control the devices through a playlist.